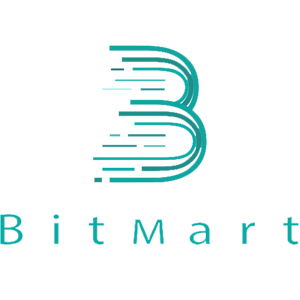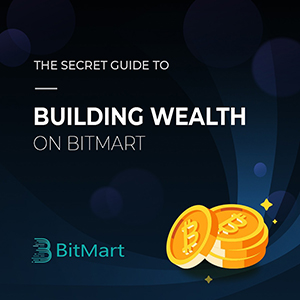BitMart Häufig gestellte Fragen - BitMart Germany - BitMart Deutschland
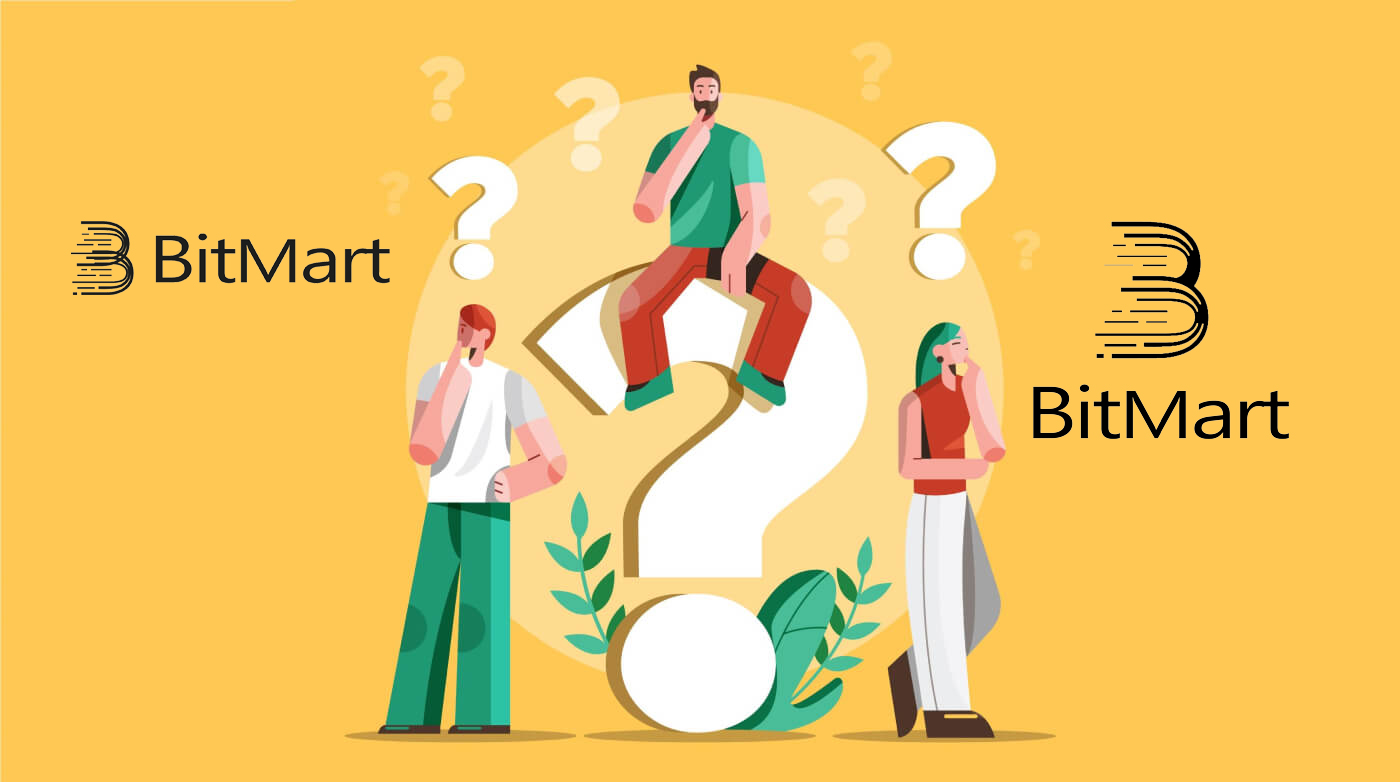
- Sprache
-
English
-
العربيّة
-
简体中文
-
हिन्दी
-
Indonesia
-
Melayu
-
فارسی
-
اردو
-
বাংলা
-
ไทย
-
Tiếng Việt
-
Русский
-
한국어
-
日本語
-
Español
-
Português
-
Italiano
-
Français
-
Türkçe
-
Nederlands
-
Norsk bokmål
-
Svenska
-
Tamil
-
Polski
-
Filipino
-
Română
-
Slovenčina
-
Zulu
-
Slovenščina
-
latviešu valoda
-
Čeština
-
Kinyarwanda
-
Українська
-
Български
-
Dansk
-
Kiswahili
Konto:
Bindung aufheben oder My Google 2FA zurücksetzen
Wenn Sie versehentlich den Zugriff auf Ihre E-Mail, Ihr Telefon oder Ihren Google Authenticator verloren haben, befolgen Sie bitte die nachstehenden Anweisungen, um Ihr Google 2FA zurückzusetzen.
Sie müssen ein Support-Ticket einreichen, um Ihre Google 2FA aufzuheben oder zurückzusetzen. Stellen Sie zunächst sicher, dass Sie die folgenden Dokumente und Informationen bei sich haben:
1. Die Telefonnummer oder E-Mail-Adresse, mit der Sie sich bei BitMart registrieren.
2. Vorder- und Rückseitenbilder Ihres Personalausweises. (Bilder und ID-Nummer müssen lesbar sein.)
3. Ein Foto von Ihnen, auf dem Sie die Vorderseite Ihres Personalausweises halten, und eine Notiz, in der Ihre Supportanfrage erläutert wird. (Selfie nicht akzeptabel. Foto, ID-Nummer und Notiz müssen lesbar sein.)
- Das Datum und eine Erläuterung Ihrer Anfrage MÜSSEN in der Notiz enthalten sein, siehe Beispiel unten:
- 20190601 (JJJJ/MM/TT), mit der Aufforderung, die Bindung von Google 2FA in meinem BitMart-Konto aufzuheben
4. Informationen über den Token-Namen mit den meisten Vermögenswerten in Ihrem BitMart-Konto ODER alle Einzahlungs- und Auszahlungsaufzeichnungen. Sie MÜSSEN mindestens eine Information angeben. Wir empfehlen Ihnen dringend, so viele Informationen wie möglich anzugeben, damit wir Ihre Anfrage schneller bearbeiten können.
5. Eine gültige Telefonnummer oder E-Mail-Adresse, damit unser Kundendienst Sie bei Bedarf kontaktieren kann.
Reichen Sie alle Ihre Dokumente und Informationen über das Support Center ein: https://support.bmx.fund/hc/en-us/requests/new
Bitte beachten Sie:
Wenn Sie die Identitätsauthentifizierung (KYC) für Ihr BitMart-Konto nicht abgeschlossen haben und Ihr Gesamtguthaben mehr als 0,1 BTC beträgt, MÜSSEN Sie die oben unter Nr. 3 genannten Informationen angeben. Wenn Sie die erforderlichen Informationen nicht bereitgestellt haben, lehnen wir Ihre Anfrage zum Aufheben der Bindung oder zum Zurücksetzen Ihres Google 2FA ab.
Laden Sie die Google Authenticator-APP herunter
Android
Um Google Authenticator auf Ihrem Android-Gerät verwenden zu können, muss darauf Android Version 2.1 oder höher ausgeführt werden.
- Besuchen Sie auf Ihrem Android-Smartphone oder -Tablet Google Play .
- Suchen Sie nach Google Authenticator .
- Laden Sie die Anwendung herunter und installieren Sie sie.
iPhone iPad
Um Google Authenticator auf Ihrem iPhone, iPod Touch oder iPad verwenden zu können, benötigen Sie das neueste Betriebssystem für Ihr Gerät. Um die App auf Ihrem iPhone mithilfe eines QR-Codes einzurichten, müssen Sie außerdem über ein 3G-Modell oder höher verfügen.
- Besuchen Sie auf Ihrem iPhone oder iPad den App Store.
- Suchen Sie nach Google Authenticator .
- Laden Sie die Anwendung herunter und installieren Sie sie.
Google Authenticator-App einrichten
Android
- Öffnen Sie auf Ihrem Android-Telefon oder -Tablet die Anwendung Google Authenticator.
- Wenn Sie Authenticator zum ersten Mal verwenden, tippen Sie auf Beginnen . Um ein neues Konto hinzuzufügen, wählen Sie unten rechts Hinzufügen aus .
-
So verknüpfen Sie Ihr Mobilgerät mit Ihrem Konto:
- QR-Code verwenden : Wählen Sie Barcode scannen . Wenn die Authenticator-App keine Barcode-Scanner-App auf Ihrem Mobilgerät finden kann, werden Sie möglicherweise aufgefordert, eine herunterzuladen und zu installieren. Wenn Sie eine Barcode-Scanner-App installieren möchten, damit Sie den Einrichtungsvorgang abschließen können, wählen Sie Installieren aus und führen Sie dann den Installationsvorgang durch. Sobald die App installiert ist, öffnen Sie Google Authenticator erneut und richten Sie dann Ihre Kamera auf den QR-Code auf Ihrem Computerbildschirm.
- Verwendung des geheimen Schlüssels : Wählen Sie Geben Sie einen bereitgestellten Schlüssel ein und geben Sie dann die E-Mail-Adresse Ihres BitMart-Kontos in das Feld "Kontonamen eingeben" ein. Geben Sie als Nächstes den geheimen Schlüssel auf Ihrem Computerbildschirm unter Code eingeben ein . Stellen Sie sicher, dass Sie ausgewählt haben, dass der Schlüssel zeitbasiert ist, und wählen Sie dann Hinzufügen aus .
- Um zu testen, ob die Anwendung funktioniert, geben Sie den Verifizierungscode auf Ihrem Mobilgerät in das Feld auf Ihrem Computer unter Code eingeben ein und klicken Sie dann auf Verifizieren.
- Wenn Ihr Code korrekt ist, sehen Sie eine Bestätigungsnachricht. Klicken Sie auf Fertig , um mit dem Einrichtungsvorgang fortzufahren. Wenn Ihr Code falsch ist, versuchen Sie, einen neuen Bestätigungscode auf Ihrem Mobilgerät zu generieren, und geben Sie ihn dann auf Ihrem Computer ein. Wenn Sie weiterhin Probleme haben, sollten Sie überprüfen, ob die Uhrzeit auf Ihrem Gerät korrekt ist, oder sich über allgemeine Probleme informieren .
iPhone iPad
- Öffnen Sie auf Ihrem iPhone oder iPad die Anwendung Google Authenticator.
- Wenn Sie Authenticator zum ersten Mal verwenden, tippen Sie auf Einrichtung starten . Um ein neues Konto hinzuzufügen, tippen Sie unten rechts auf Hinzufügen .
-
So verknüpfen Sie Ihr Mobilgerät mit Ihrem Konto:
- Barcode verwenden: Tippen Sie auf „Barcode scannen“ und richten Sie Ihre Kamera dann auf den QR-Code auf Ihrem Computerbildschirm.
- Manuelle Eingabe verwenden: Tippen Sie auf „Manuelle Eingabe“ und geben Sie die E-Mail-Adresse Ihres BitMart-Kontos ein. Geben Sie dann den geheimen Schlüssel auf Ihrem Computerbildschirm in das Feld unter „Schlüssel“ ein. Aktivieren Sie als Nächstes die Option „ Zeitbasiert“ und tippen Sie auf „ Fertig“.
- Wenn Ihr Code korrekt ist, sehen Sie eine Bestätigungsnachricht. Klicken Sie zur Bestätigung auf Fertig . Wenn Ihr Code falsch ist, versuchen Sie, einen neuen Bestätigungscode auf Ihrem Mobilgerät zu generieren, und geben Sie ihn dann auf Ihrem Computer ein. Wenn Sie weiterhin Probleme haben, sollten Sie überprüfen, ob die Uhrzeit auf Ihrem Gerät korrekt ist, oder sich über allgemeine Probleme informieren .
Anzahlung:
Münzen an eine falsche Adresse gesendet
Leider erhält BitMart keine digitalen Assets, wenn Sie Ihre Münzen an eine falsche Adresse gesendet haben. Außerdem weiß BitMart nicht, wem diese Adressen gehören, und kann nicht helfen, diese Coins wiederzuerlangen.
Wir empfehlen Ihnen, herauszufinden, wem die Adresse gehört. Kontaktieren Sie nach Möglichkeit den Eigentümer und verhandeln Sie, um Ihre Münzen zurückzubekommen.
Falsche Coins eingezahlt
Wenn Sie falsche Coins an Ihre BitMart-Coin-Adresse gesendet haben:
-
BitMart bietet im Allgemeinen keinen Token-/Coin-Recovery-Service an.
-
Wenn Sie aufgrund falsch eingezahlter Token/Coins einen erheblichen Verlust erlitten haben, kann BitMart Ihnen nach eigenem Ermessen bei der Wiedererlangung Ihrer Token/Coins behilflich sein. Dieser Prozess ist äußerst kompliziert und kann zu erheblichen Kosten, Zeit und Risiken führen.
-
Wenn Sie BitMart auffordern möchten, Ihre Coins zurückzuerhalten, geben Sie bitte Folgendes an: Ihre BitMart-Konto-E-Mail, Coin-Name, Adresse, Betrag, txid (Critical), Transaktions-Screenshot. Das BitMart-Team wird beurteilen, ob falsche Münzen abgerufen werden oder nicht.
-
Wenn es möglich war, Ihre Coins wiederherzustellen, müssen wir möglicherweise die Wallet-Software installieren oder aktualisieren, private Schlüssel exportieren/importieren usw. Diese Vorgänge können nur von autorisiertem Personal unter sorgfältiger Sicherheitsprüfung durchgeführt werden. Bitte haben Sie etwas Geduld, da es über zwei Wochen dauern kann, falsche Münzen zurückzuholen.
Memo vergessen/falsches Memo geschrieben
Wenn Sie eine bestimmte Art von Coins (z. B. EOS, XLM, BNB usw.) bei BitMart einzahlen, müssen Sie zusammen mit Ihrer Einzahlungsadresse ein Memo schreiben. Das Hinzufügen eines Memos hilft zu beweisen, dass die digitalen Assets, die Sie übertragen werden, Ihnen gehören. Andernfalls schlägt Ihre Einzahlung fehl.
Wenn Sie vergessen haben, Ihr Memo hinzuzufügen oder ein falsches Memo geschrieben haben, wenden Sie sich bitte umgehend an den Kundendienst mit den folgenden Informationen:
-
Ihr BitMart-Konto (Telefonnummer (ohne Ländervorwahl) / E-Mail-Adresse, die für die Anmeldung verwendet wird)
-
Die TXID Ihrer Einzahlung (die aufgrund des fehlenden Memos fehlgeschlagen ist)
-
Bitte stellen Sie einen Screenshot der Transaktion bereit, bei der Ihre Einzahlung nicht angekommen ist. Dieser Screenshot ist der Auszahlungsdatensatz der Plattform, die die Auszahlung initiiert hat (die txid der Einzahlung muss im Screenshot deutlich sichtbar sein).
-
Veranlassen Sie eine neue Einzahlung (beliebiger Betrag) bei BitMart mit korrekter Einzahlungsadresse und Notiz. Und stellen Sie einen Screenshot und einen Hash (TXID) für diese Transaktion bereit.
Hinweis: Die neue Einzahlung muss von derselben Adresse stammen wie die, mit der Sie ohne Memo eingezahlt haben. Nur so kann nachgewiesen werden, dass die fehlgeschlagene Einzahlung von Ihnen veranlasst wurde.
Reichen Sie ein Support-Ticket ein: https://support.bmx.fund/hc/en-us/requests/new.
Nachdem Sie alle oben genannten Informationen bereitgestellt haben, warten Sie bitte geduldig. Unser Tech-Team wird die Informationen überprüfen und beginnen, das Problem für Sie zu lösen.
Rückzug:
Abheben an eine falsche Adresse
BitMart startet den automatischen Auszahlungsprozess, sobald Sie den Beginn Ihrer Auszahlung bestätigen. Leider gibt es keine Möglichkeit, den Prozess zu stoppen, sobald er gestartet wurde. Aufgrund der Anonymität der Blockchain kann BitMart nicht feststellen, wohin Ihre Gelder gesendet wurden. Wenn Sie Ihre Münzen versehentlich an eine falsche Adresse gesendet haben. Wir empfehlen Ihnen, herauszufinden, wem die Adresse gehört. Kontaktieren Sie nach Möglichkeit den Empfänger und verhandeln Sie, um Ihr Geld zurückzubekommen.
Wenn Sie Ihr Geld an eine andere Börse mit einem falschen oder leeren Tag/erforderlicher Beschreibung abgehoben haben, wenden Sie sich bitte mit Ihrer TXID an die empfangende Börse, um die Rückgabe Ihres Geldes zu organisieren.
Auszahlungsgebühren und Mindestauszahlung
Um die Auszahlungsgebühren und die Mindestauszahlung für jede Münze zu überprüfen, klicken Sie bitte hier
Handel:
Wann sollte ich eine Limit-Order verwenden?
Sie sollten Limit-Orders verwenden, wenn Sie nicht in Eile kaufen oder verkaufen möchten. Im Gegensatz zu Marktaufträgen werden Limitaufträge nicht sofort ausgeführt, sodass Sie warten müssen, bis Ihr Brief-/Geldkurs erreicht ist. Limit-Orders ermöglichen es Ihnen, bessere Verkaufs- und Kaufpreise zu erzielen, und sie werden normalerweise auf wichtigen Unterstützungs- und Widerstandsniveaus platziert. Sie können Ihre Kauf-/Verkaufsorder auch in viele kleinere Limit-Orders aufteilen, so dass Sie einen Cost-Average-Effekt erhalten.
Wann sollte ich eine Marktorder verwenden?
Market-Orders sind in Situationen praktisch, in denen es wichtiger ist, Ihre Order auszuführen, als einen bestimmten Preis zu erhalten. Das bedeutet, dass Sie Market Orders nur verwenden sollten, wenn Sie bereit sind, höhere Preise und Gebühren zu zahlen, die durch die Slippage verursacht werden. Mit anderen Worten, Marktaufträge sollten nur verwendet werden, wenn Sie in Eile sind.
Manchmal müssen Sie so schnell wie möglich kaufen/verkaufen. Wenn Sie also sofort in einen Handel einsteigen oder sich aus Schwierigkeiten befreien müssen, sind Marktorders praktisch.
Wenn Sie jedoch gerade zum ersten Mal mit Krypto zu tun haben und Bitcoin verwenden, um einige Altcoins zu kaufen, vermeiden Sie die Verwendung von Marktaufträgen, da Sie viel mehr bezahlen, als Sie sollten. In diesem Fall sollten Sie Limit Orders verwenden.
- Sprache
-
ქართული
-
Қазақша
-
Suomen kieli
-
עברית
-
Afrikaans
-
Հայերեն
-
آذربايجان
-
Lëtzebuergesch
-
Gaeilge
-
Maori
-
Беларуская
-
አማርኛ
-
Туркмен
-
Ўзбек
-
Soomaaliga
-
Malagasy
-
Монгол
-
Кыргызча
-
ភាសាខ្មែរ
-
ລາວ
-
Hrvatski
-
Lietuvių
-
සිංහල
-
Српски
-
Cebuano
-
Shqip
-
中文(台灣)
-
Magyar
-
Sesotho
-
eesti keel
-
Malti
-
Македонски
-
Català
-
забо́ни тоҷикӣ́
-
नेपाली
-
ဗမာစကာ
-
Shona
-
Nyanja (Chichewa)
-
Samoan
-
Íslenska
-
Bosanski
-
Kreyòl