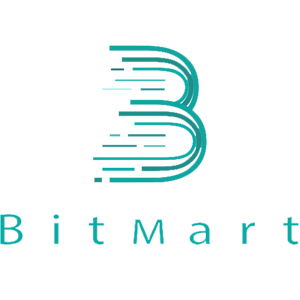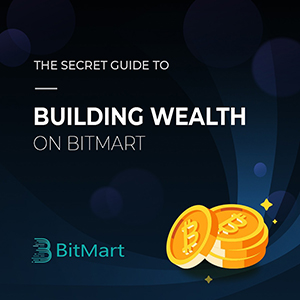BitMart Konto eröffnen - BitMart Germany - BitMart Deutschland

- Sprache
-
English
-
العربيّة
-
简体中文
-
हिन्दी
-
Indonesia
-
Melayu
-
فارسی
-
اردو
-
বাংলা
-
ไทย
-
Tiếng Việt
-
Русский
-
한국어
-
日本語
-
Español
-
Português
-
Italiano
-
Français
-
Türkçe
-
Nederlands
-
Norsk bokmål
-
Svenska
-
Tamil
-
Polski
-
Filipino
-
Română
-
Slovenčina
-
Zulu
-
Slovenščina
-
latviešu valoda
-
Čeština
-
Kinyarwanda
-
Українська
-
Български
-
Dansk
-
Kiswahili
So eröffnen Sie ein BitMart-Konto [PC]
Eröffnen Sie ein BitMart-Konto mit E-Mail-Adresse
Schritt 1: Besuchen Sie https://www.bitmart.com und klicken Sie auf [ Erste Schritte]
.png)
Schritt 2: Sie können entweder per E- Mail oder Handy ein Konto eröffnen . Hier nehmen wir als Beispiel die Öffnung per E -Mail. Klicken Sie auf [ E- Mail]
.png)
Schritt 3: Geben Sie [ Ihre E-Mail-Adresse] ein und legen Sie [ ein Login-Passwort] fest.
.png)
Schritt 4: Wenn Sie von anderen eingeladen werden, klicken Sie auf [ Einladungscode hinzufügen] und geben Sie [Ihren Empfehlungscode] ein . Wenn nicht, überspringen Sie einfach diesen Abschnitt.
.png)
.png)
Schritt 5: Überprüfen Sie [ Benutzervereinbarung und Datenschutzrichtlinie]
.png)
Schritt 6: Klicken Sie auf [ Registrieren] . Dann sehen Sie die Seite zur E-Mail-Bestätigung.
.png)
Schritt 7: Überprüfen Sie Ihre registrierte E-Mail , geben Sie den sechsstelligen [ E- Mail-Bestätigungscode] ein und klicken Sie auf [ Senden].
.png)
Herzlichen Glückwunsch, Sie sind bereit! Jetzt können Sie auf BitMart zugreifen und mit dem Handel mit Ihren Lieblingskryptos beginnen!
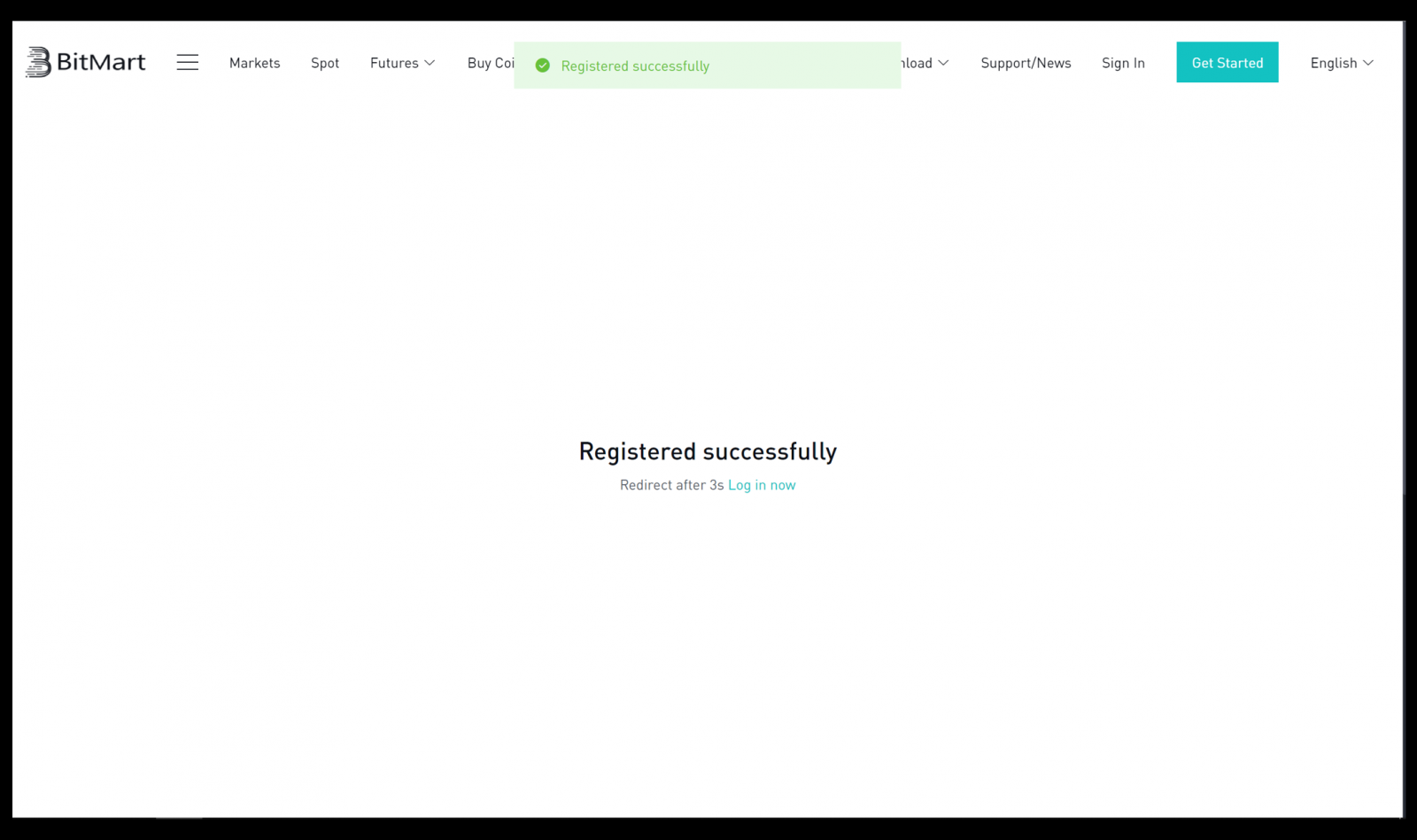
Um die Sicherheit Ihres Kontos und Ihrer Vermögenswerte besser zu gewährleisten, verlangen wir von unseren Benutzern, dass sie die Zwei-Faktor-Authentifizierung so bald wie möglich abschließen.
Eröffnen Sie ein BitMart-Konto mit Telefonnummer
Schritt 1: Besuchen Sie https://www.bitmart.com und klicken Sie auf [ Erste Schritte]

Schritt 2: Sie können entweder per E- Mail oder Telefon ein Konto eröffnen . Hier nehmen wir als Beispiel die Öffnung per Telefon . Klicken Sie auf [ Telefon]
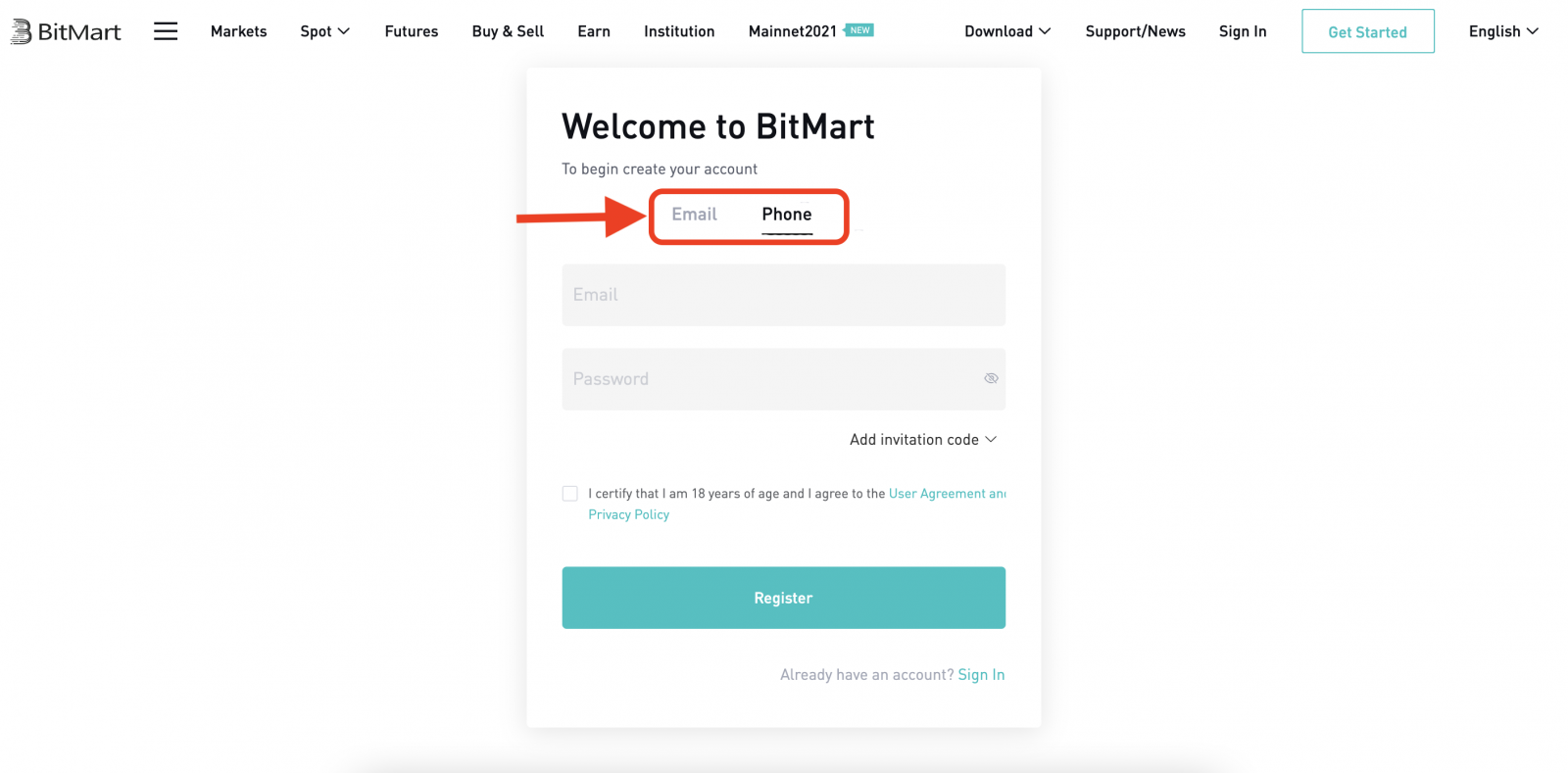
Schritt 3: Geben Sie [ Ihre Landesvorwahl] , [ Ihre Telefonnummer] ein und legen Sie [ ein Login-Passwort] fest.
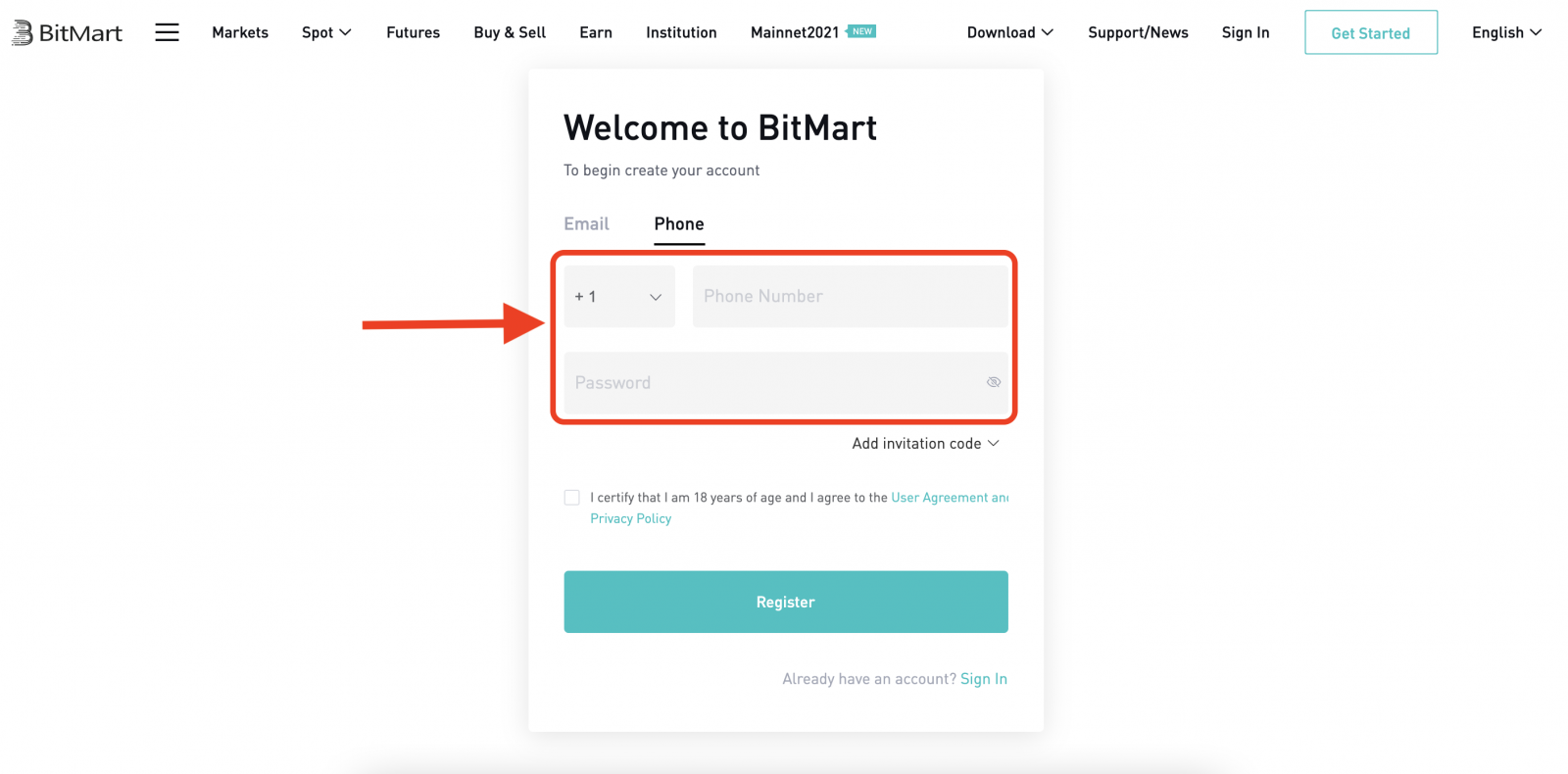
Schritt 4: Wenn Sie von anderen eingeladen werden, klicken Sie auf [ Einladungscode hinzufügen] und geben Sie [Ihren Empfehlungscode] ein . Wenn nicht, überspringen Sie einfach diesen Abschnitt.

.png)
Schritt 5: Überprüfen Sie [ Benutzervereinbarung und Datenschutzrichtlinie]
.png) Schritt 6: Klicken Sie auf [ Registrieren] . Dann sehen Sie die Seite zur Telefonbestätigung.
Schritt 6: Klicken Sie auf [ Registrieren] . Dann sehen Sie die Seite zur Telefonbestätigung.
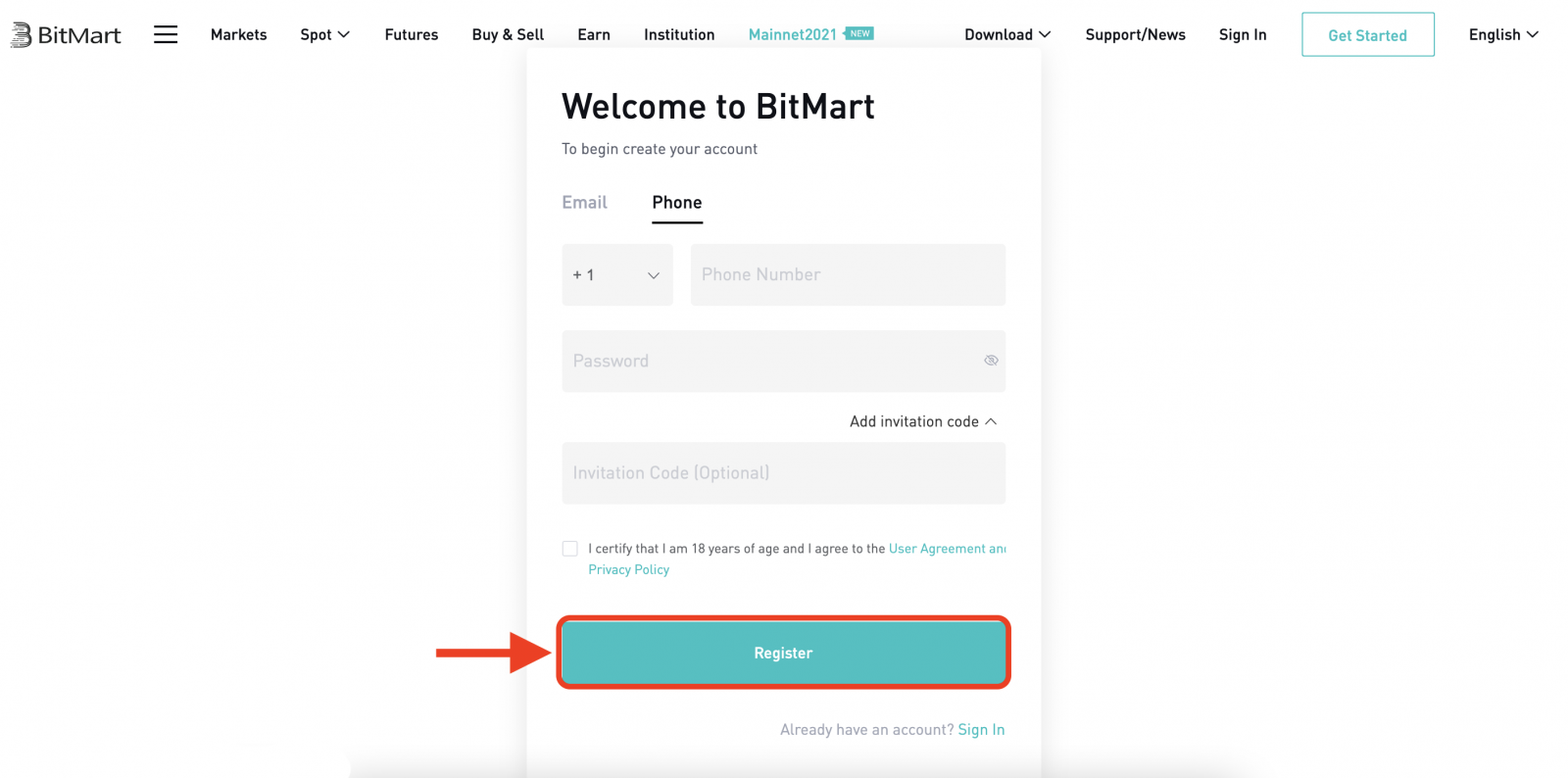
Schritt 7: Überprüfen Sie Ihr Telefon, geben Sie den sechsstelligen [ Telefonbestätigungscode] ein und klicken Sie auf [ Senden ]
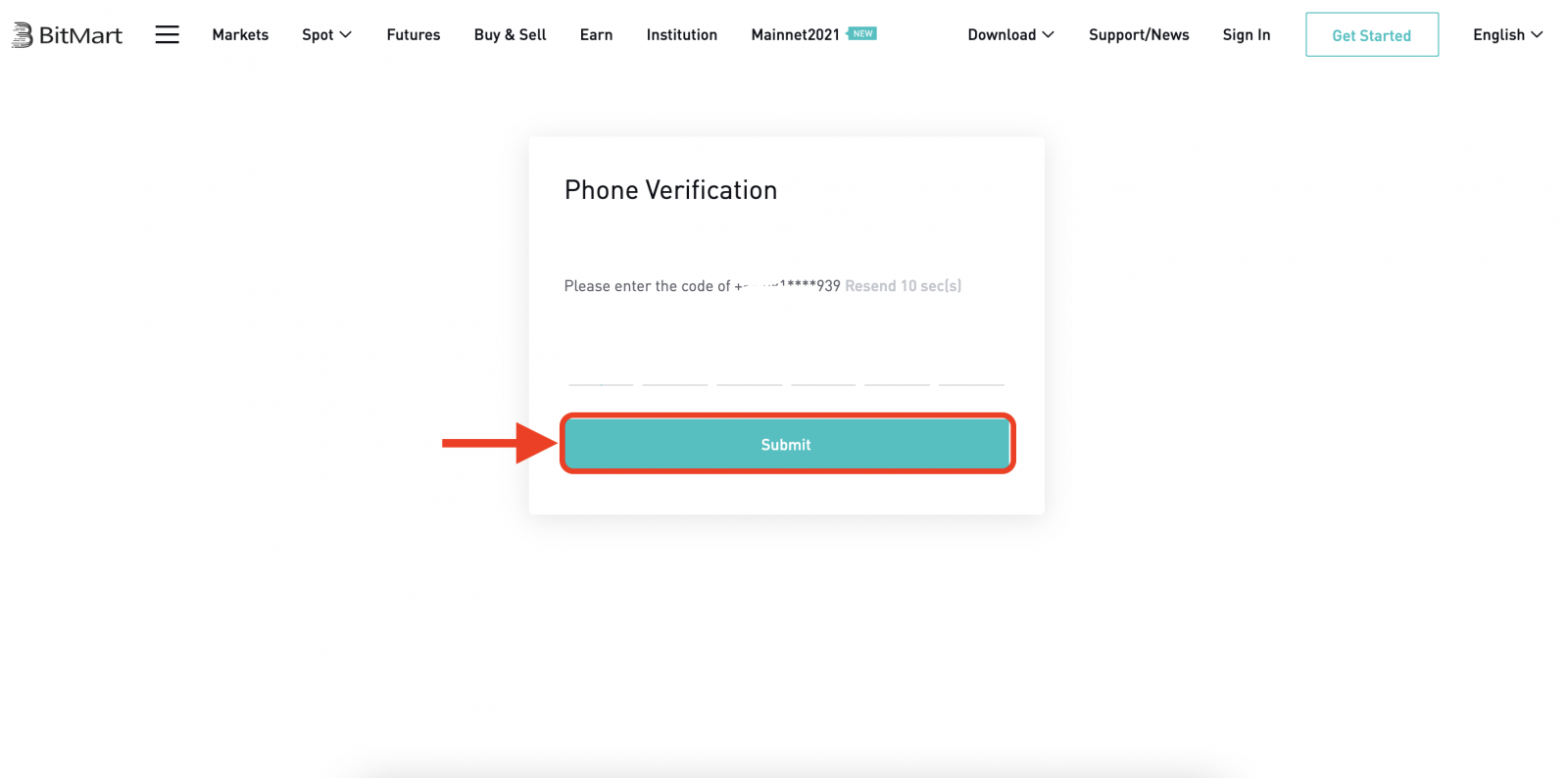
. Herzlichen Glückwunsch, Sie sind bereit! Jetzt können Sie auf BitMart zugreifen und mit dem Handel mit Ihren Lieblingskryptos beginnen!
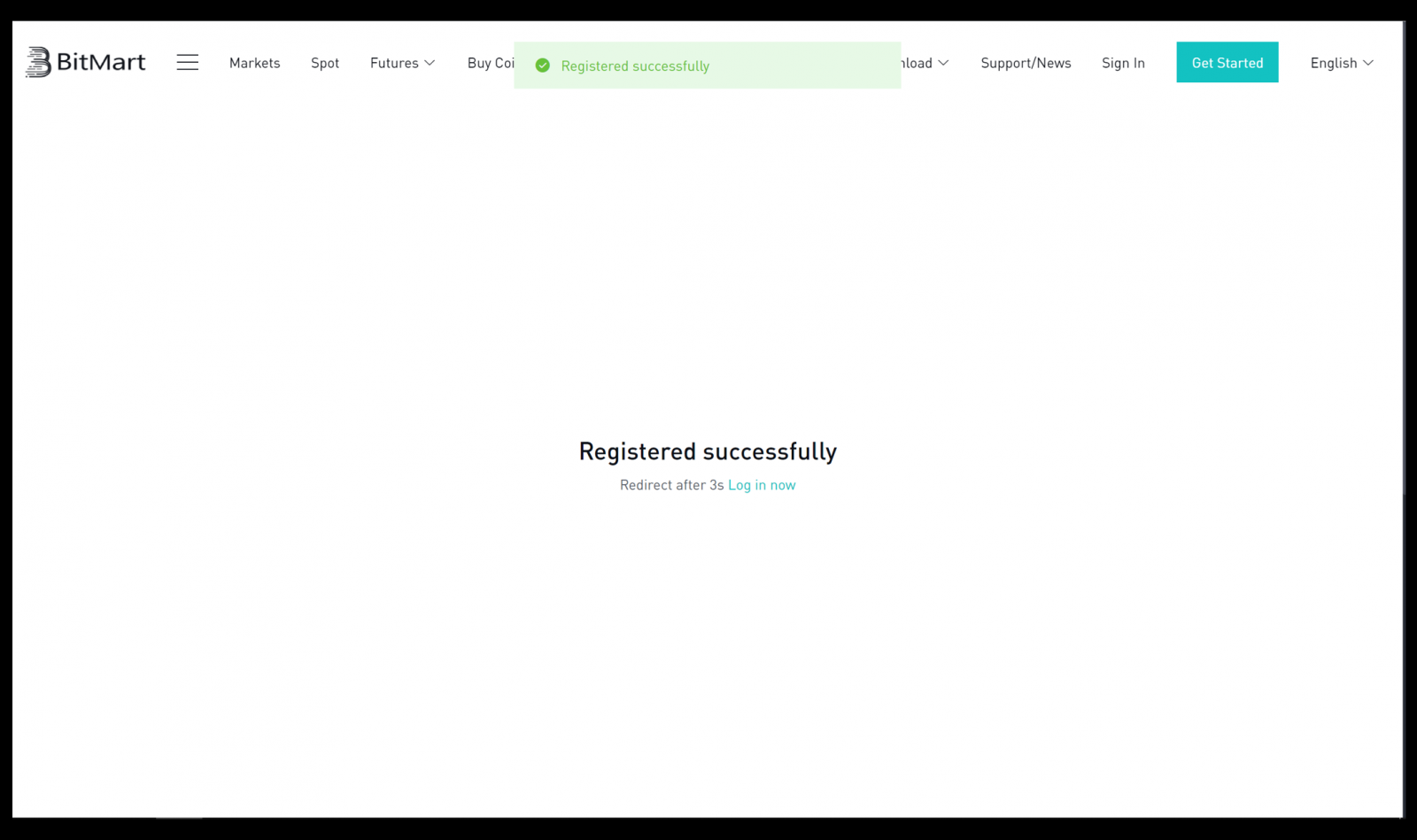
Um die Sicherheit Ihres Kontos und Ihrer Vermögenswerte besser zu gewährleisten, verlangen wir von unseren Benutzern, dass sie die Zwei-Faktor-Authentifizierung so schnell wie möglich abschließen.
So eröffnen Sie ein BitMart-Konto [Mobile]
Eröffnen Sie ein BitMart-Konto über die BitMart-App
Schritt 1: Öffnen Sie die heruntergeladene BitMart App [ BitMart App IOS ] oder [ BitMart App Android ] und klicken Sie auf [das Symbol oben links]
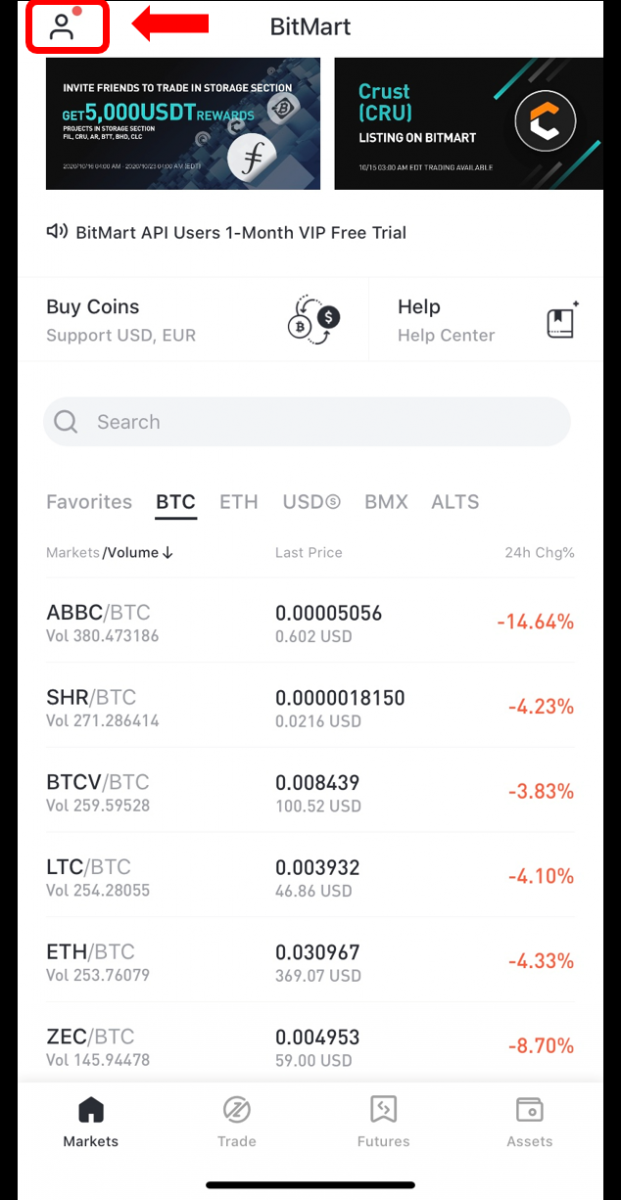
Schritt 2 : Klicken Sie auf [ Anmelden]
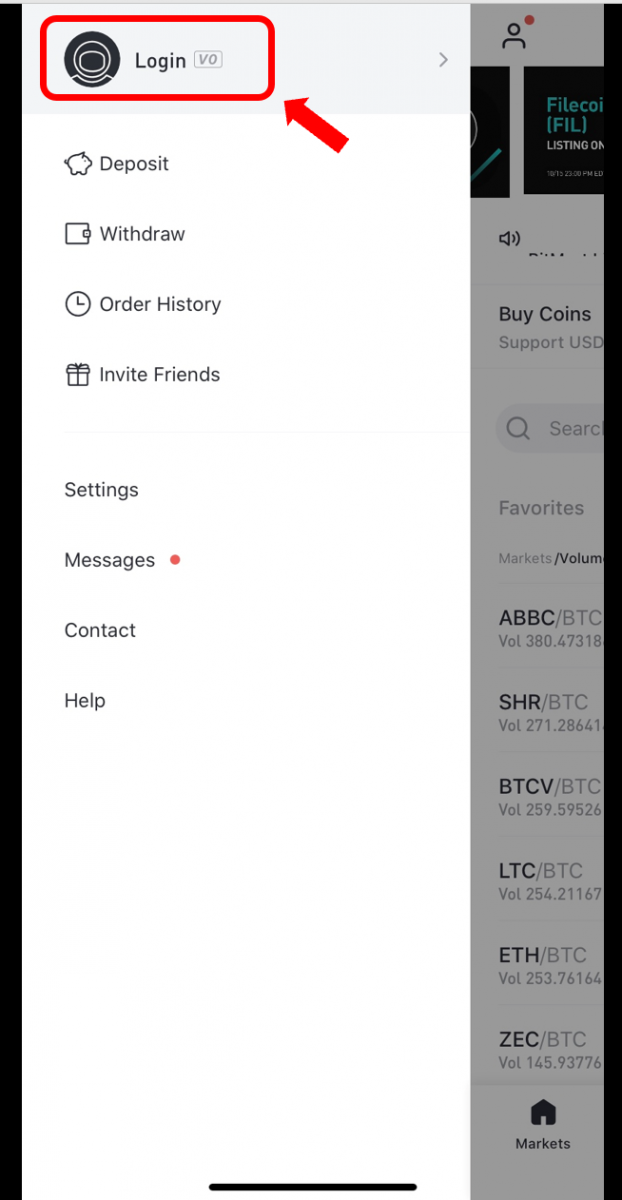
Schritt 3: Klicken Sie[]
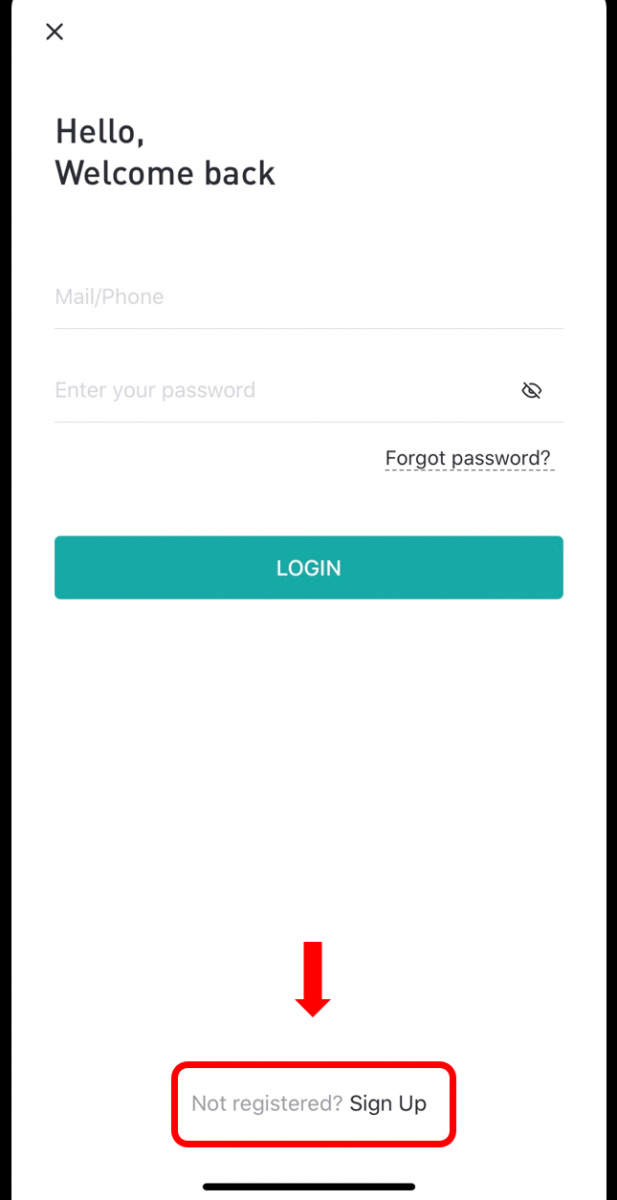
Schritt 4 : Sie können entweder per E- Mail oder Handy ein Konto eröffnen . Hier nehmen wir als Beispiel die Öffnung per E -Mail. Klicken Sie auf [ E- Mail]
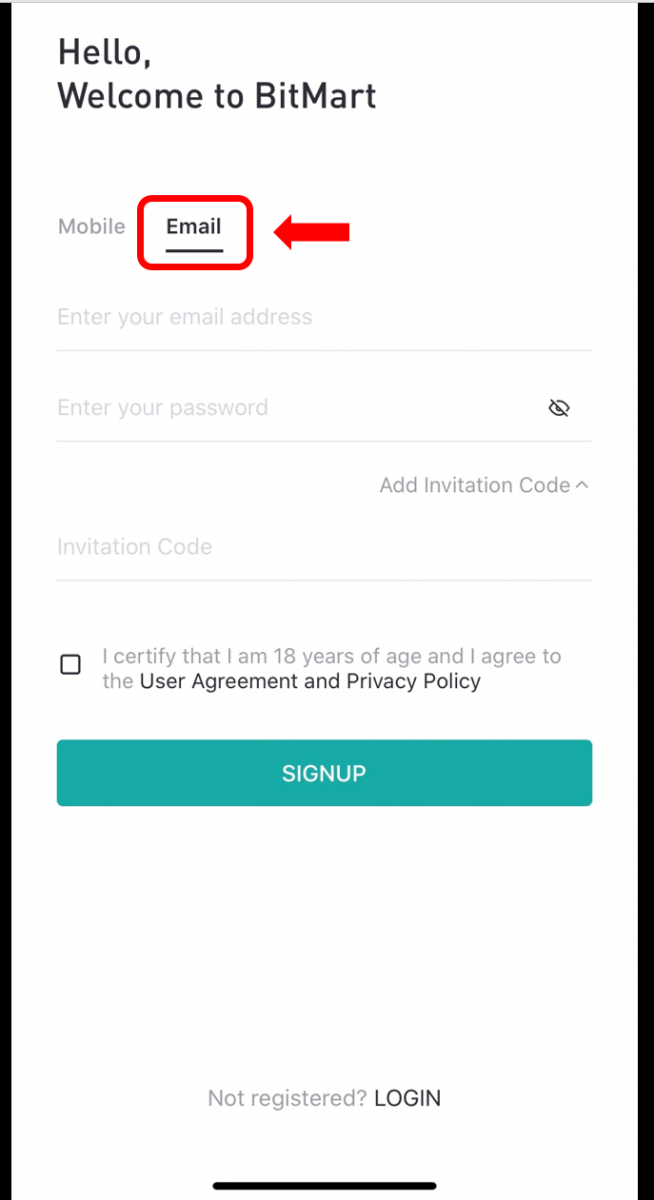
Schritt 5: Geben Sie [ Ihre E-Mail-Adresse] ein und legen Sie [ein Login-Passwort] fest
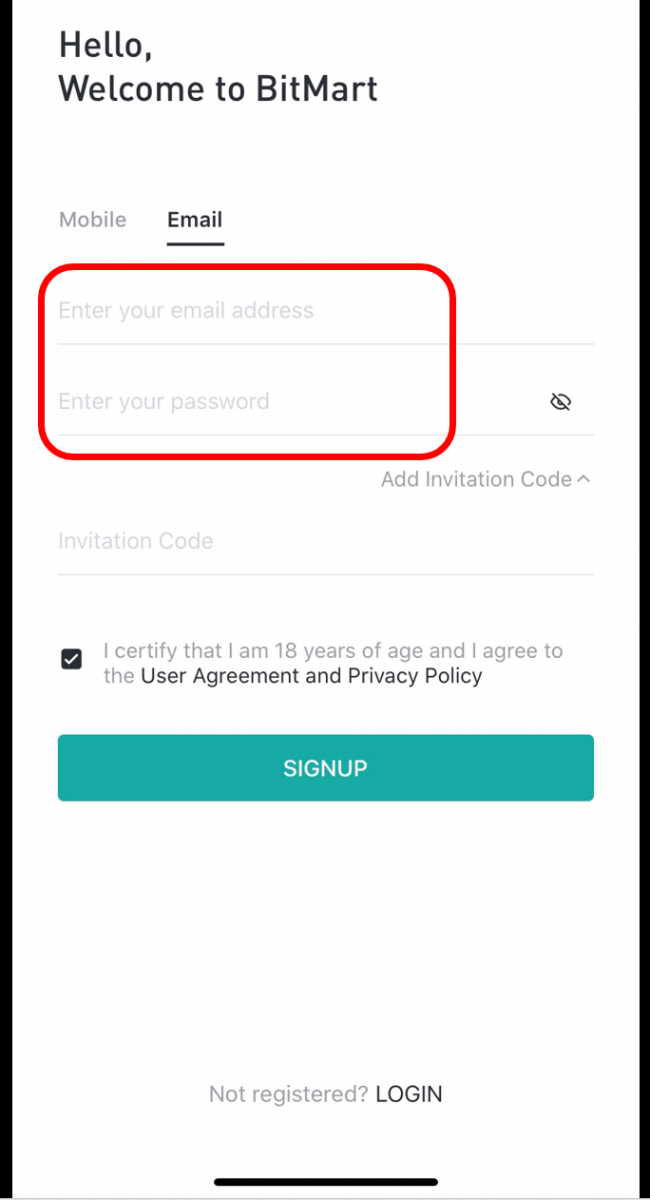
Schritt 6: Wenn Sie von anderen eingeladen werden, klicken Sie auf [ Einladungscode hinzufügen] und geben Sie [Ihren Empfehlungscode] ein . Wenn nicht, überspringen Sie einfach diesen Abschnitt.
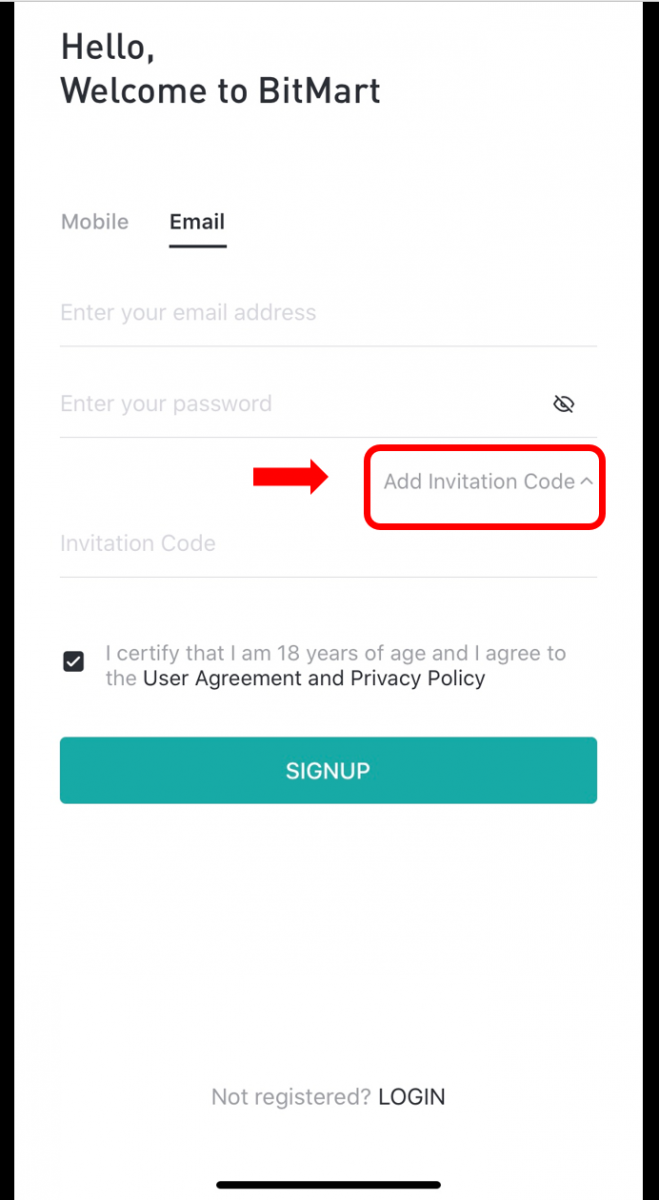
Schritt 7: Überprüfen Sie [ Benutzervereinbarung und Datenschutzrichtlinie]

Schritt 8: Klicken Sie auf [ Anmelden] . Dann sehen Sie die Seite zur E-Mail-Bestätigung

Schritt 9: Überprüfen Sie Ihre registrierte E-Mail , geben Sie den sechsstelligen [ E- Mail-Bestätigungscode] ein und klicken Sie auf [ Senden].
Herzlichen Glückwunsch, Sie sind bereit! Jetzt können Sie auf BitMart zugreifen und mit dem Handel mit Ihren Lieblingskryptos beginnen!
Um Ihren Handel bei BitMart besser zu sichern, verlangen wir von unseren Benutzern, dass sie einmalig die Zwei-Faktor-Authentifizierung durchführen.
Eröffnen Sie ein BitMart-Konto über das mobile Web (H5)
Schritt 1: Öffnen Sie bitmart.com auf Ihrem Telefon, klicken Sie auf [ Erste Schritte]
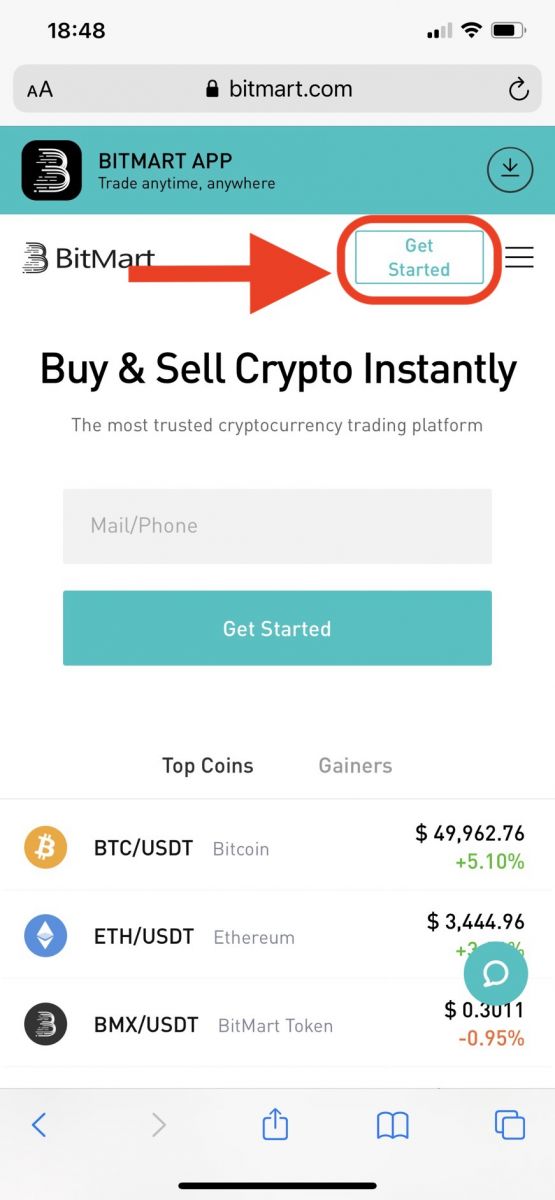
Schritt 2 : Sie können entweder per E-Mail oder Handy öffnen . Hier nehmen wir als Beispiel die Öffnung per E -Mail. Klicken Sie auf [ E- Mail]
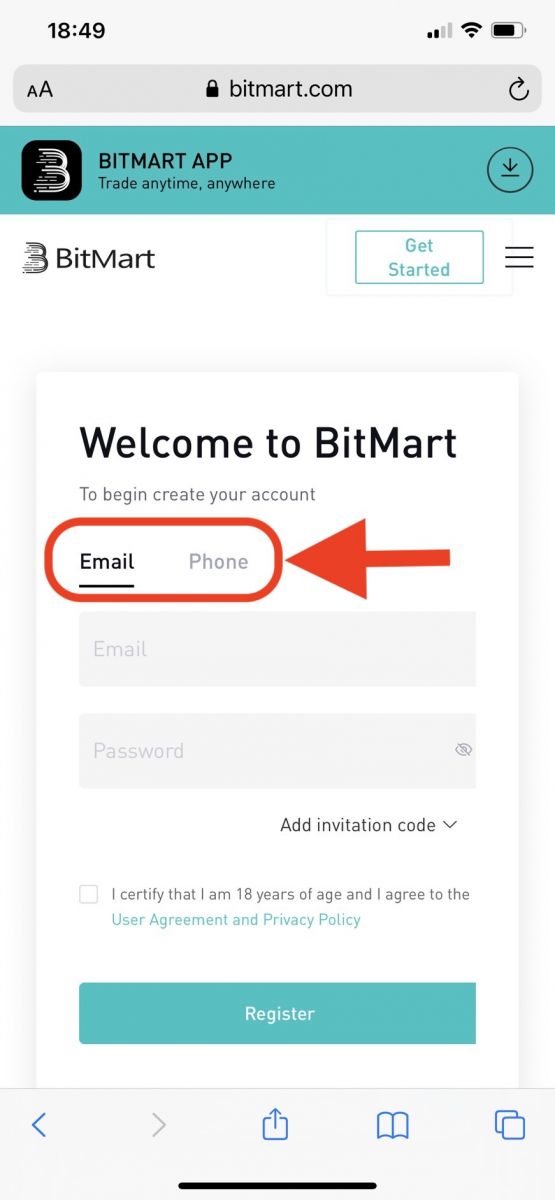
Schritt 3 : Geben Sie [ Ihre E-Mail-Adresse} ein und legen Sie [ ein Login-Passwort] fest.
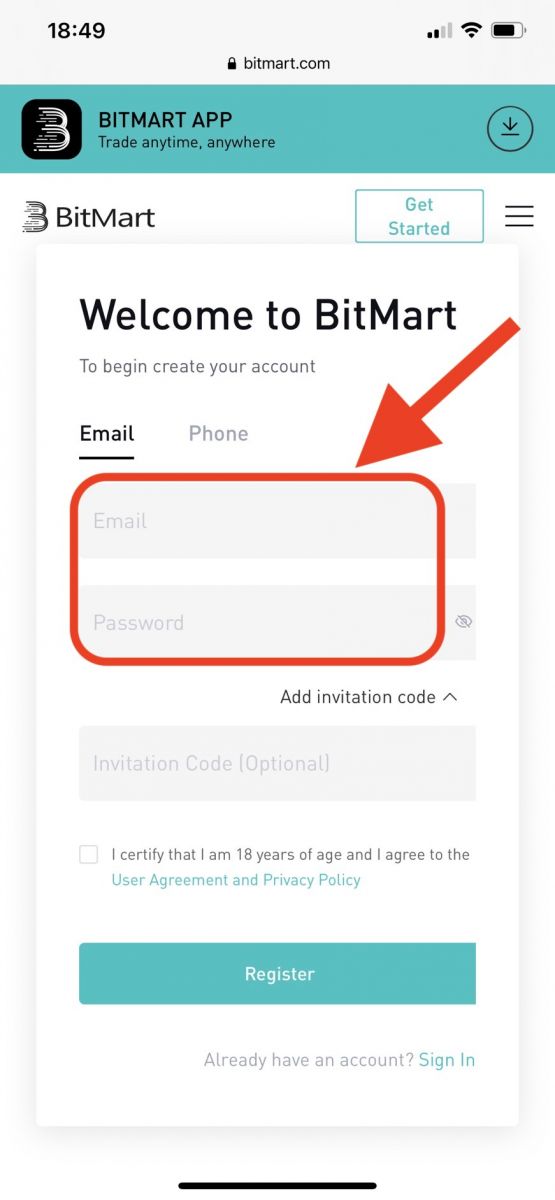
Schritt 4:Wenn Sie von anderen eingeladen wurden, klicken Sie auf[Einladungscode hinzufügen]und gebenSie [Ihren Empfehlungscode] ein. Wenn nicht, überspringen Sie einfach diesen Abschnitt.
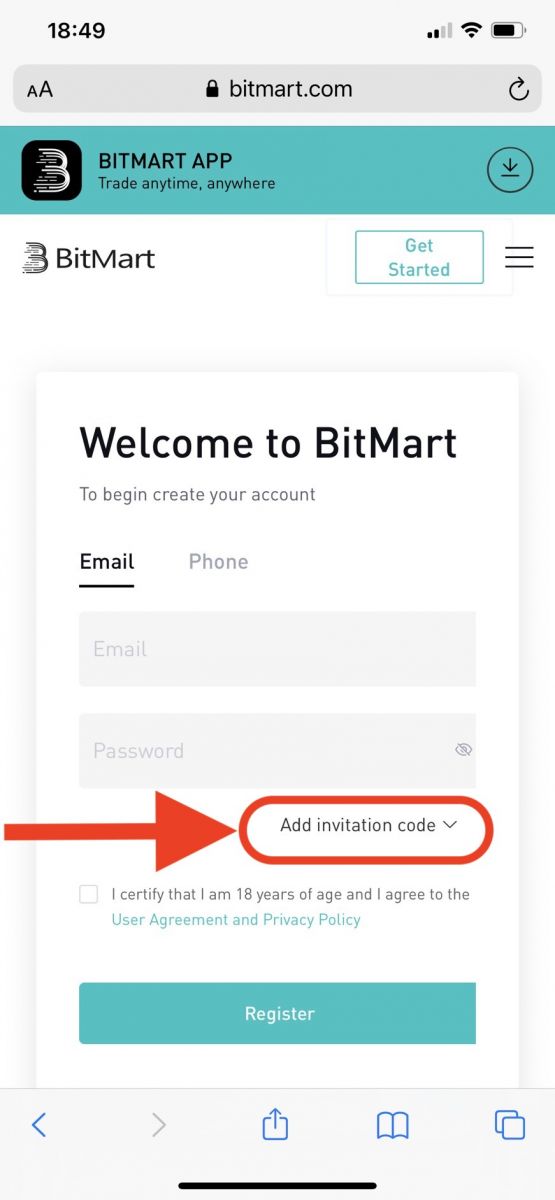

Schritt 5: Überprüfen Sie [ Benutzervereinbarung und Datenschutzrichtlinie]
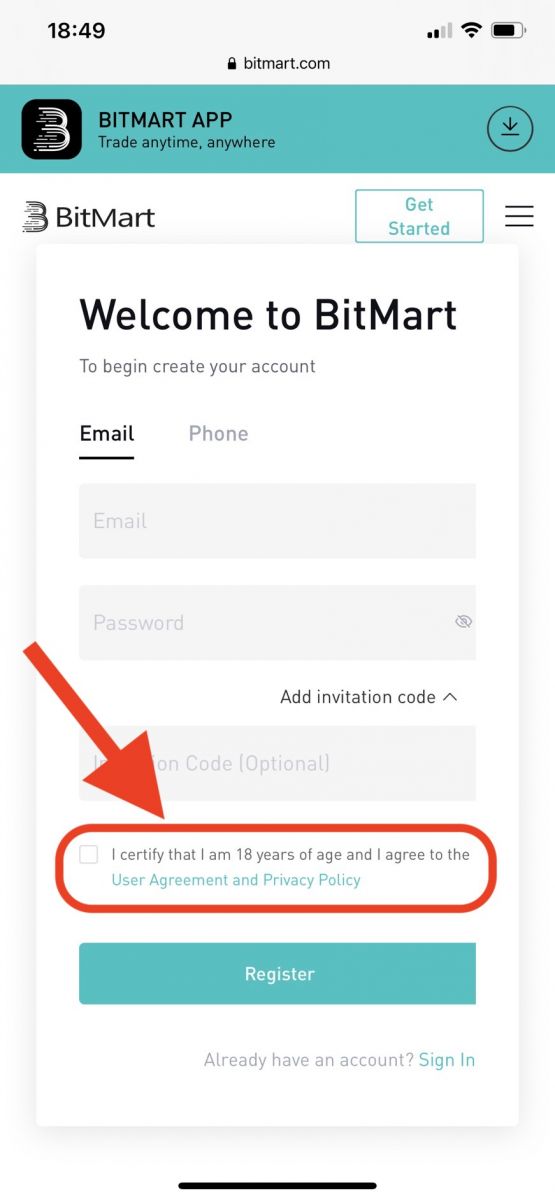
Schritt 6: Klicken Sie auf [ Registrieren] . Dann sehen Sie die Seite zur E-Mail-Bestätigung.
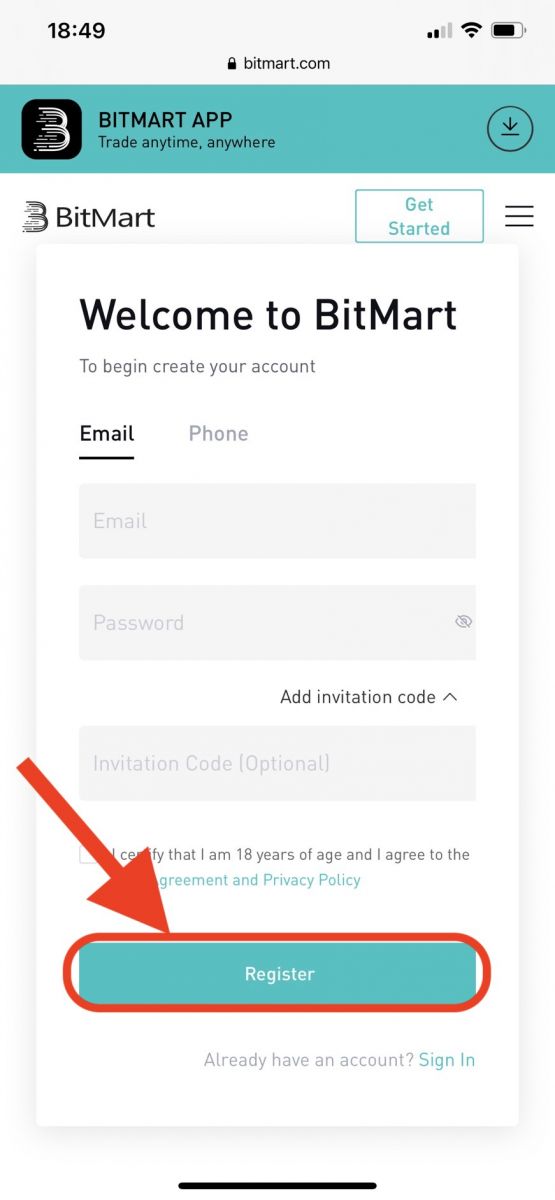
Schritt 7: Überprüfen Sie Ihre registrierte E-Mail , geben Sie den sechsstelligen [ E- Mail-Bestätigungscode] ein und klicken Sie auf [ Senden].
.jpg)
Herzlichen Glückwunsch, Sie sind bereit! Jetzt können Sie auf BitMart zugreifen und mit dem Handel mit Ihren Lieblingskryptos beginnen!
Um Ihren Handel bei BitMart besser zu sichern, verlangen wir von unseren Benutzern, dass sie einmalig die Zwei-Faktor-Authentifizierung durchführen.
Laden Sie die BitMart-App herunter
Laden Sie die BitMart-App für iOS herunter
1. Melden Sie sich mit Ihrer Apple ID an, öffnen Sie den App Store, wählen Sie das Suchsymbol in der unteren rechten Ecke; oder Klicken Sie auf diesen Link und öffnen Sie ihn dann auf Ihrem Telefon: https://www.bitmart.com/mobile/download/inner
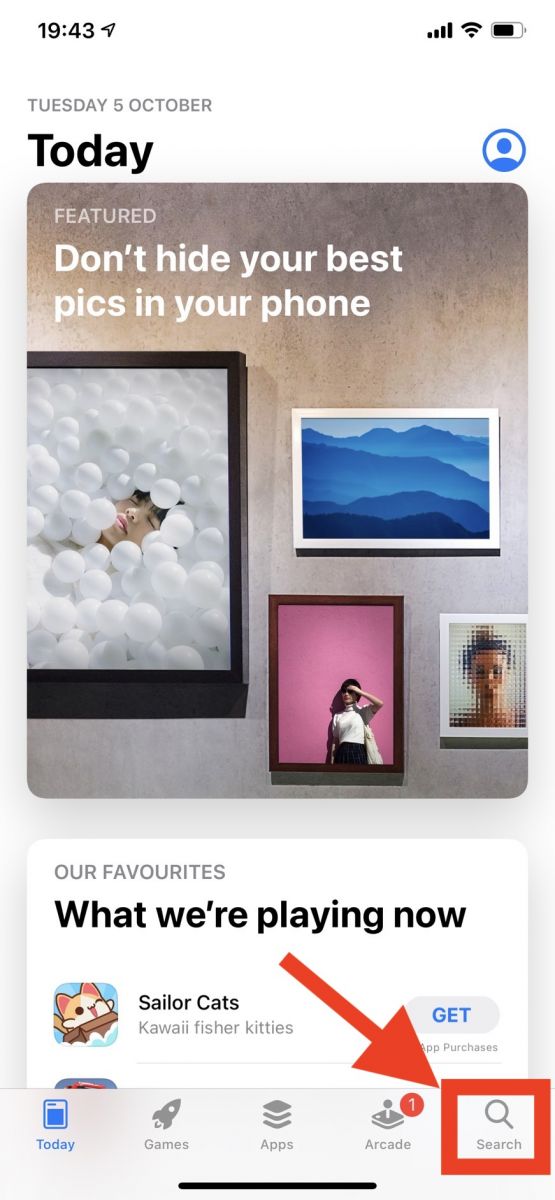
2. Geben Sie „ BitMart “ in die Suchleiste ein und drücken Sie auf Suchen.
.jpg)
3. Drücken Sie [ GET ], um es herunterzuladen.
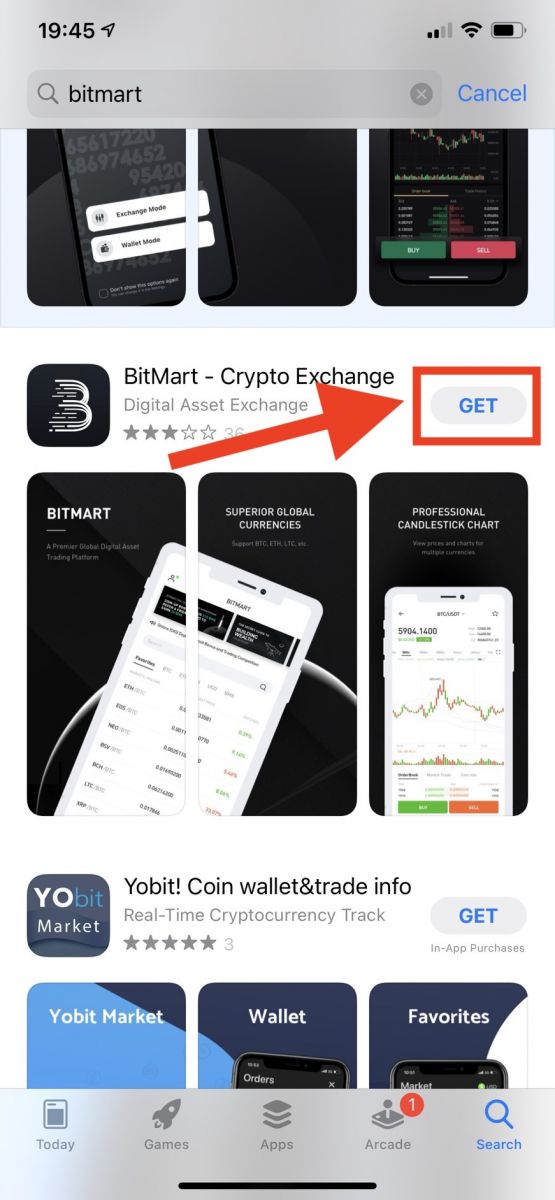
4. Kehren Sie nach der Installation zur Startseite zurück und öffnen Sie Ihre Bitmart-App, um loszulegen .
Laden Sie die BitMart-App für Android herunter
1. Öffnen Sie Play Store, geben Sie „ BitMart “ in die Suchleiste ein und drücken Sie Suchen; Oder klicken Sie auf diesen Link und öffnen Sie ihn dann auf Ihrem Telefon: https://www.bitmart.com/mobile/download/inner
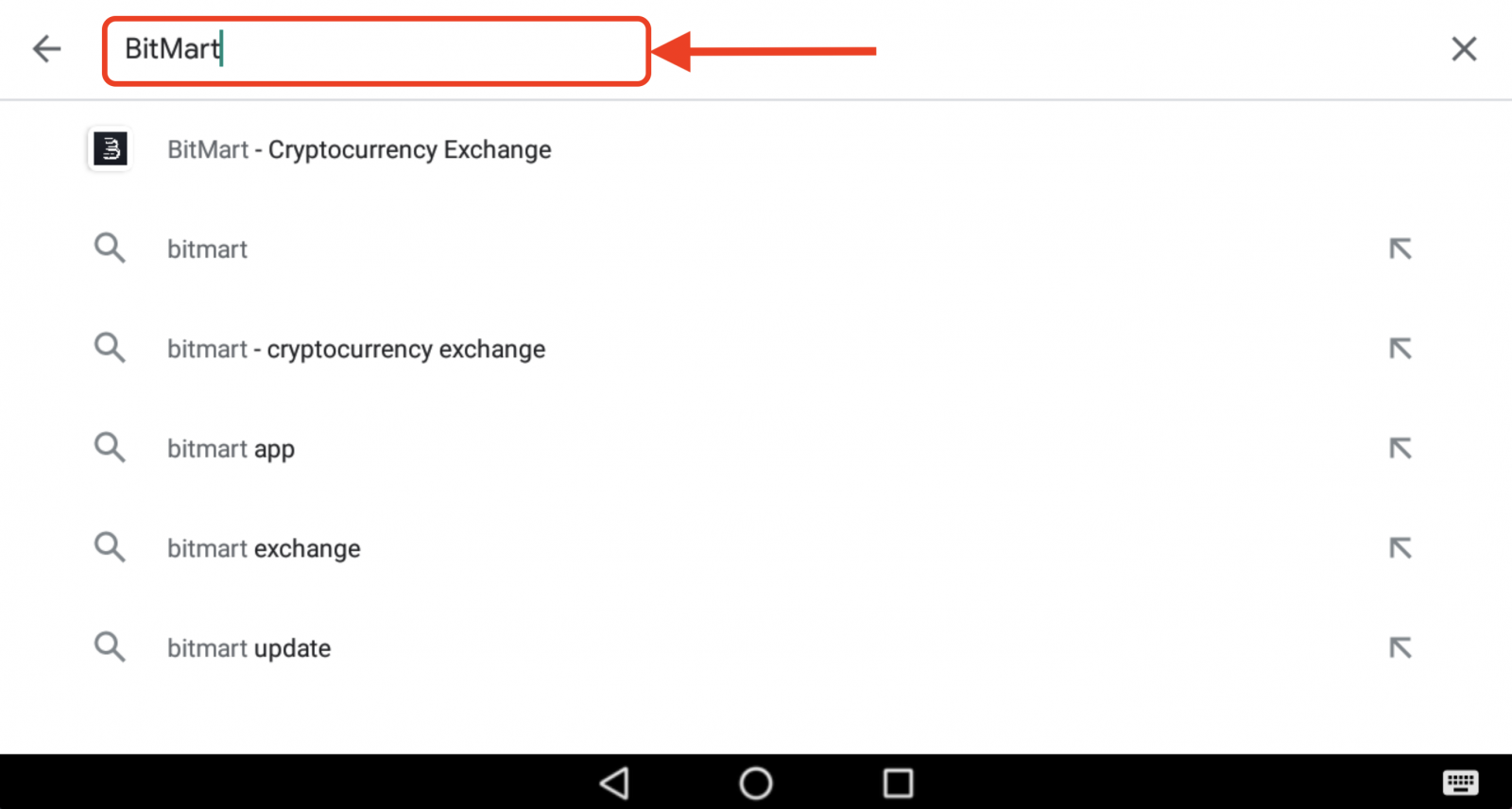
2. Klicken Sie auf Installieren , um ihn herunterzuladen;
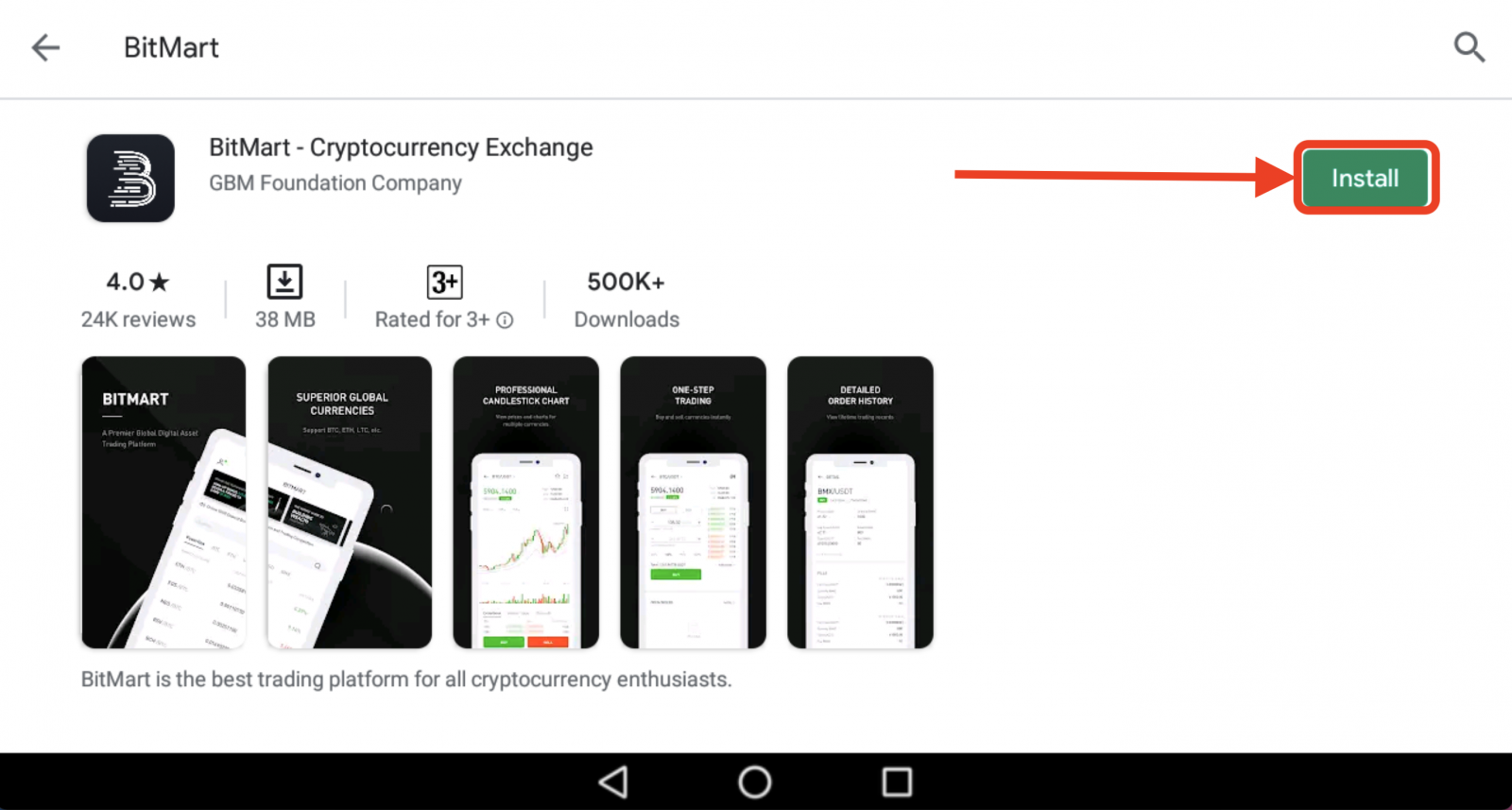
3. Kehren Sie zu Ihrem Startbildschirm zurück und öffnen Sie Ihre Bitmart-App, um loszulegen .
Häufig gestellte Fragen (FAQ)
Bindung aufheben oder My Google 2FA zurücksetzen
Wenn Sie versehentlich den Zugriff auf Ihre E-Mail, Ihr Telefon oder Ihren Google Authenticator verloren haben, befolgen Sie bitte die nachstehenden Anweisungen, um Ihr Google 2FA zurückzusetzen.
Sie müssen ein Support-Ticket einreichen, um Ihre Google 2FA aufzuheben oder zurückzusetzen. Stellen Sie zunächst sicher, dass Sie die folgenden Dokumente und Informationen bei sich haben:
1. Die Telefonnummer oder E-Mail-Adresse, mit der Sie sich bei BitMart registrieren.
2. Bilder der Vorder- und Rückseite Ihres Personalausweises. (Bilder und ID-Nummer müssen lesbar sein.)
3. Ein Foto, auf dem Sie die Vorderseite Ihres Personalausweises halten, und eine Notiz, in der Ihre Supportanfrage erläutert wird. (Selfie nicht akzeptabel. Foto, ID-Nummer und Notiz müssen lesbar sein.)
- Das Datum und eine Erläuterung Ihrer Anfrage MÜSSEN in der Notiz enthalten sein, siehe Beispiel unten:
- 20190601 (JJJJ/MM/TT) mit der Aufforderung, Google 2FA in meinem BitMart-Konto zu entbinden
4. Informationen über den Token-Namen mit den meisten Vermögenswerten in Ihrem BitMart-Konto ODER alle Einzahlungs- und Auszahlungsaufzeichnungen. Sie MÜSSEN mindestens eine Information angeben. Wir empfehlen Ihnen dringend, so viele Informationen wie möglich anzugeben, damit wir Ihre Anfrage schneller bearbeiten können.
5. Eine gültige Telefonnummer oder E-Mail-Adresse, damit unser Kundendienst Sie bei Bedarf kontaktieren kann.
Reichen Sie alle Ihre Dokumente und Informationen über das Support Center ein: https://support.bmx.fund/hc/en-us/requests/new
Bitte beachten Sie:
Wenn Sie die Identitätsauthentifizierung (KYC) für Ihr BitMart-Konto nicht abgeschlossen haben und Ihr Gesamtguthaben mehr als 0,1 BTC beträgt, MÜSSEN Sie die oben unter Nr. 3 genannten Informationen angeben. Wenn Sie die erforderlichen Informationen nicht bereitgestellt haben, lehnen wir Ihre Anfrage zum Aufheben der Bindung oder zum Zurücksetzen Ihres Google 2FA ab.
Laden Sie die Google Authenticator-App herunter
Android
Um Google Authenticator auf Ihrem Android-Gerät verwenden zu können, muss darauf Android Version 2.1 oder höher ausgeführt werden.
- Besuchen Sie auf Ihrem Android-Smartphone oder -Tablet Google Play .
- Suchen Sie nach Google Authenticator .
- Laden Sie die Anwendung herunter und installieren Sie sie.
iPhone iPad
Um Google Authenticator auf Ihrem iPhone, iPod Touch oder iPad verwenden zu können, benötigen Sie das neueste Betriebssystem für Ihr Gerät. Um die App auf Ihrem iPhone mithilfe eines QR-Codes einzurichten, müssen Sie außerdem über ein 3G-Modell oder höher verfügen.
- Besuchen Sie auf Ihrem iPhone oder iPad den App Store.
- Suchen Sie nach Google Authenticator .
- Laden Sie die Anwendung herunter und installieren Sie sie.
Google Authenticator-App einrichten
Android
- Öffnen Sie auf Ihrem Android-Telefon oder -Tablet die Anwendung Google Authenticator.
- Wenn Sie Authenticator zum ersten Mal verwenden, tippen Sie auf Beginnen . Um ein neues Konto hinzuzufügen, wählen Sie unten rechts Hinzufügen aus .
-
So verknüpfen Sie Ihr Mobilgerät mit Ihrem Konto:
- QR-Code verwenden : Wählen Sie Barcode scannen . Wenn die Authenticator-App keine Barcode-Scanner-App auf Ihrem Mobilgerät finden kann, werden Sie möglicherweise aufgefordert, eine herunterzuladen und zu installieren. Wenn Sie eine Barcode-Scanner-App installieren möchten, damit Sie den Einrichtungsvorgang abschließen können, wählen Sie Installieren aus und führen Sie dann den Installationsvorgang durch. Sobald die App installiert ist, öffnen Sie Google Authenticator erneut und richten Sie dann Ihre Kamera auf den QR-Code auf Ihrem Computerbildschirm.
- Verwendung des geheimen Schlüssels : Wählen Sie Geben Sie einen bereitgestellten Schlüssel ein und geben Sie dann die E-Mail-Adresse Ihres BitMart-Kontos in das Feld "Kontonamen eingeben" ein. Geben Sie als Nächstes den geheimen Schlüssel auf Ihrem Computerbildschirm unter Code eingeben ein . Stellen Sie sicher, dass Sie ausgewählt haben, dass der Schlüssel zeitbasiert ist, und wählen Sie dann Hinzufügen aus .
- Um zu testen, ob die Anwendung funktioniert, geben Sie den Verifizierungscode auf Ihrem Mobilgerät in das Feld auf Ihrem Computer unter Code eingeben ein und klicken Sie dann auf Verifizieren.
- Wenn Ihr Code korrekt ist, sehen Sie eine Bestätigungsnachricht. Klicken Sie auf Fertig , um mit dem Einrichtungsvorgang fortzufahren. Wenn Ihr Code falsch ist, versuchen Sie, einen neuen Bestätigungscode auf Ihrem Mobilgerät zu generieren, und geben Sie ihn dann auf Ihrem Computer ein. Wenn Sie weiterhin Probleme haben, sollten Sie überprüfen, ob die Uhrzeit auf Ihrem Gerät korrekt ist, oder sich über allgemeine Probleme informieren .
iPhone iPad
- Öffnen Sie auf Ihrem iPhone oder iPad die Anwendung Google Authenticator.
- Wenn Sie Authenticator zum ersten Mal verwenden, tippen Sie auf Einrichtung starten . Um ein neues Konto hinzuzufügen, tippen Sie unten rechts auf Hinzufügen .
-
So verknüpfen Sie Ihr Mobilgerät mit Ihrem Konto:
- Barcode verwenden: Tippen Sie auf „Barcode scannen“ und richten Sie dann Ihre Kamera auf den QR-Code auf Ihrem Computerbildschirm.
- Manuelle Eingabe verwenden: Tippen Sie auf „Manuelle Eingabe“ und geben Sie die E-Mail-Adresse Ihres BitMart-Kontos ein. Geben Sie dann den geheimen Schlüssel auf Ihrem Computerbildschirm in das Feld unter "Schlüssel" ein. Aktivieren Sie als Nächstes die Option „ Zeitbasiert“ und tippen Sie auf „ Fertig“.
- Wenn Ihr Code korrekt ist, sehen Sie eine Bestätigungsnachricht. Klicken Sie zur Bestätigung auf Fertig . Wenn Ihr Code falsch ist, versuchen Sie, einen neuen Bestätigungscode auf Ihrem Mobilgerät zu generieren, und geben Sie ihn dann auf Ihrem Computer ein. Wenn Sie weiterhin Probleme haben, sollten Sie überprüfen, ob die Uhrzeit auf Ihrem Gerät korrekt ist, oder sich über allgemeine Probleme informieren .
- Sprache
-
ქართული
-
Қазақша
-
Suomen kieli
-
עברית
-
Afrikaans
-
Հայերեն
-
آذربايجان
-
Lëtzebuergesch
-
Gaeilge
-
Maori
-
Беларуская
-
አማርኛ
-
Туркмен
-
Ўзбек
-
Soomaaliga
-
Malagasy
-
Монгол
-
Кыргызча
-
ភាសាខ្មែរ
-
ລາວ
-
Hrvatski
-
Lietuvių
-
සිංහල
-
Српски
-
Cebuano
-
Shqip
-
中文(台灣)
-
Magyar
-
Sesotho
-
eesti keel
-
Malti
-
Македонски
-
Català
-
забо́ни тоҷикӣ́
-
नेपाली
-
ဗမာစကာ
-
Shona
-
Nyanja (Chichewa)
-
Samoan
-
Íslenska
-
Bosanski
-
Kreyòl