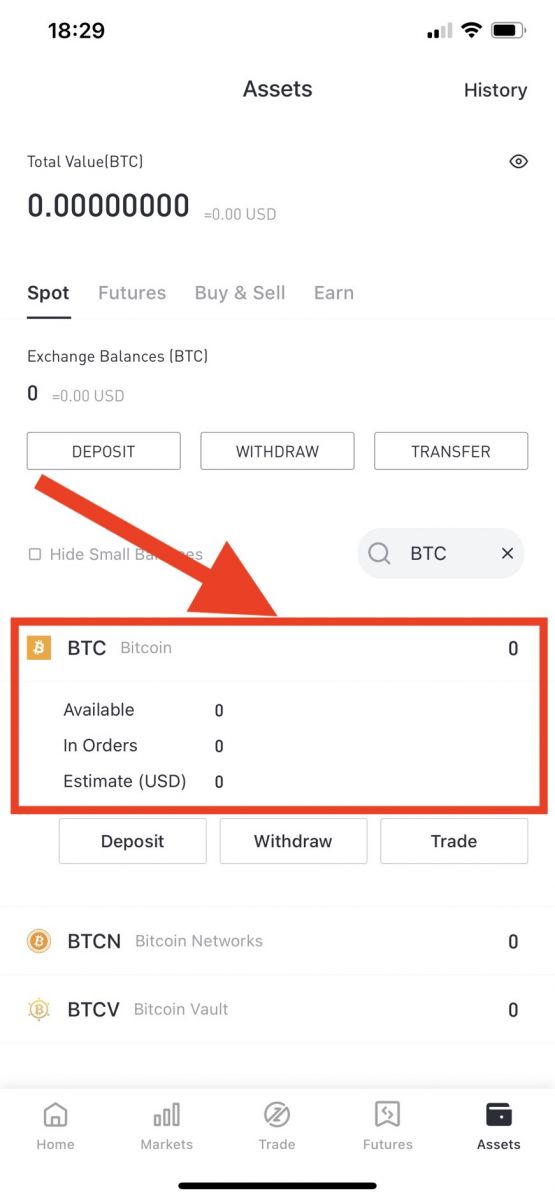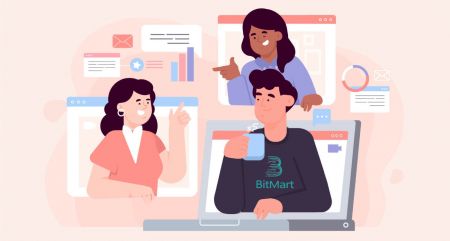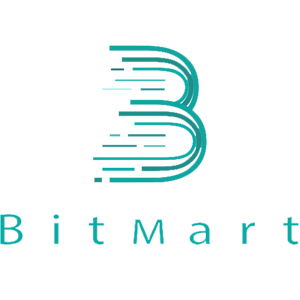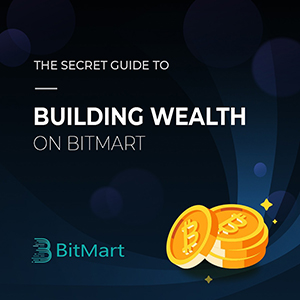Slik setter du inn og handler i BitMart
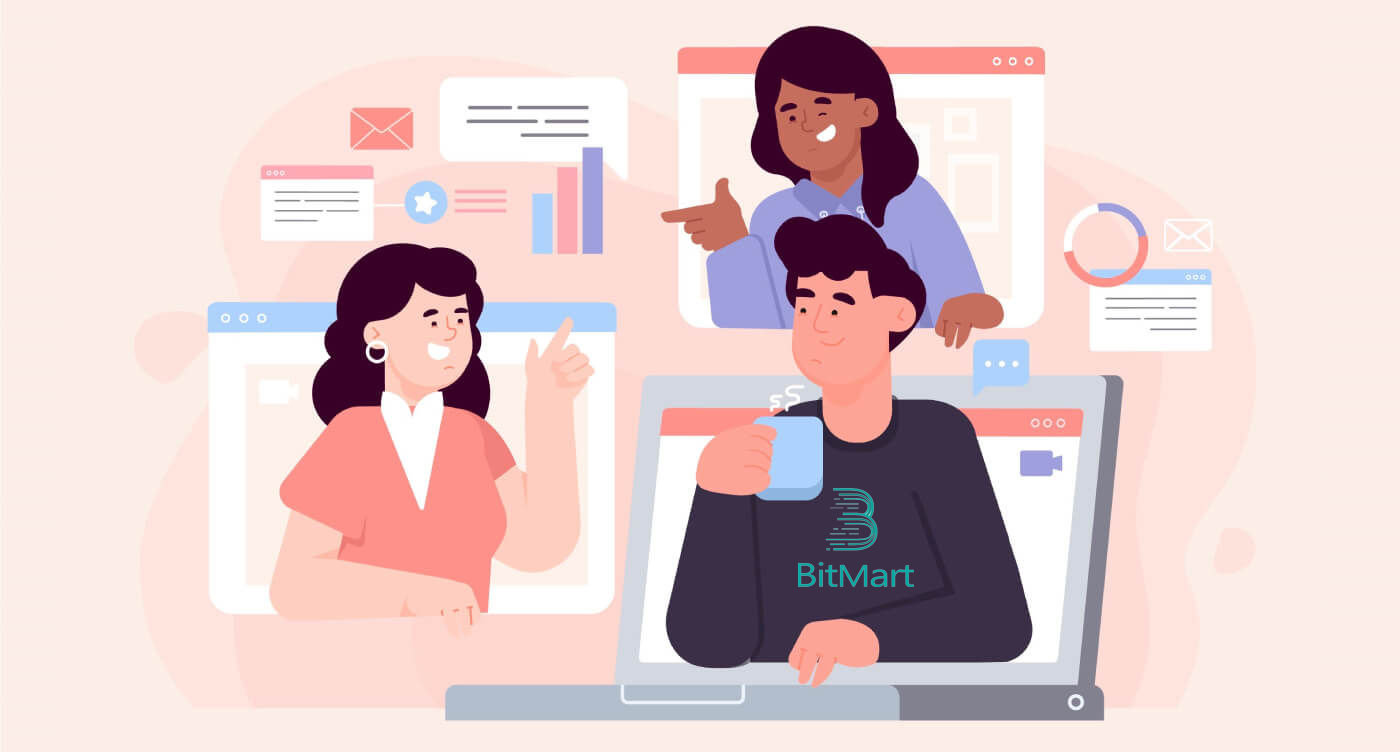
- Språk
-
English
-
العربيّة
-
简体中文
-
हिन्दी
-
Indonesia
-
Melayu
-
فارسی
-
اردو
-
বাংলা
-
ไทย
-
Tiếng Việt
-
Русский
-
한국어
-
日本語
-
Español
-
Português
-
Italiano
-
Français
-
Deutsch
-
Türkçe
-
Nederlands
-
Svenska
-
Tamil
-
Polski
-
Filipino
-
Română
-
Slovenčina
-
Zulu
-
Slovenščina
-
latviešu valoda
-
Čeština
-
Kinyarwanda
-
Українська
-
Български
-
Dansk
-
Kiswahili
Slik setter du inn krypto til BitMart
Hvordan sette inn digitale eiendeler til BitMart ved å overføre midler fra andre plattformer
Overfør midler fra andre plattformer [PC]
Du kan sette inn digitale eiendeler fra eksterne plattformer eller lommebøker til BitMart via en innskuddsadresse på plattformen. Hvordan finne en innskuddsadresse på BitMart?1. Gå til BitMart.com og logg på BitMart-kontoen din
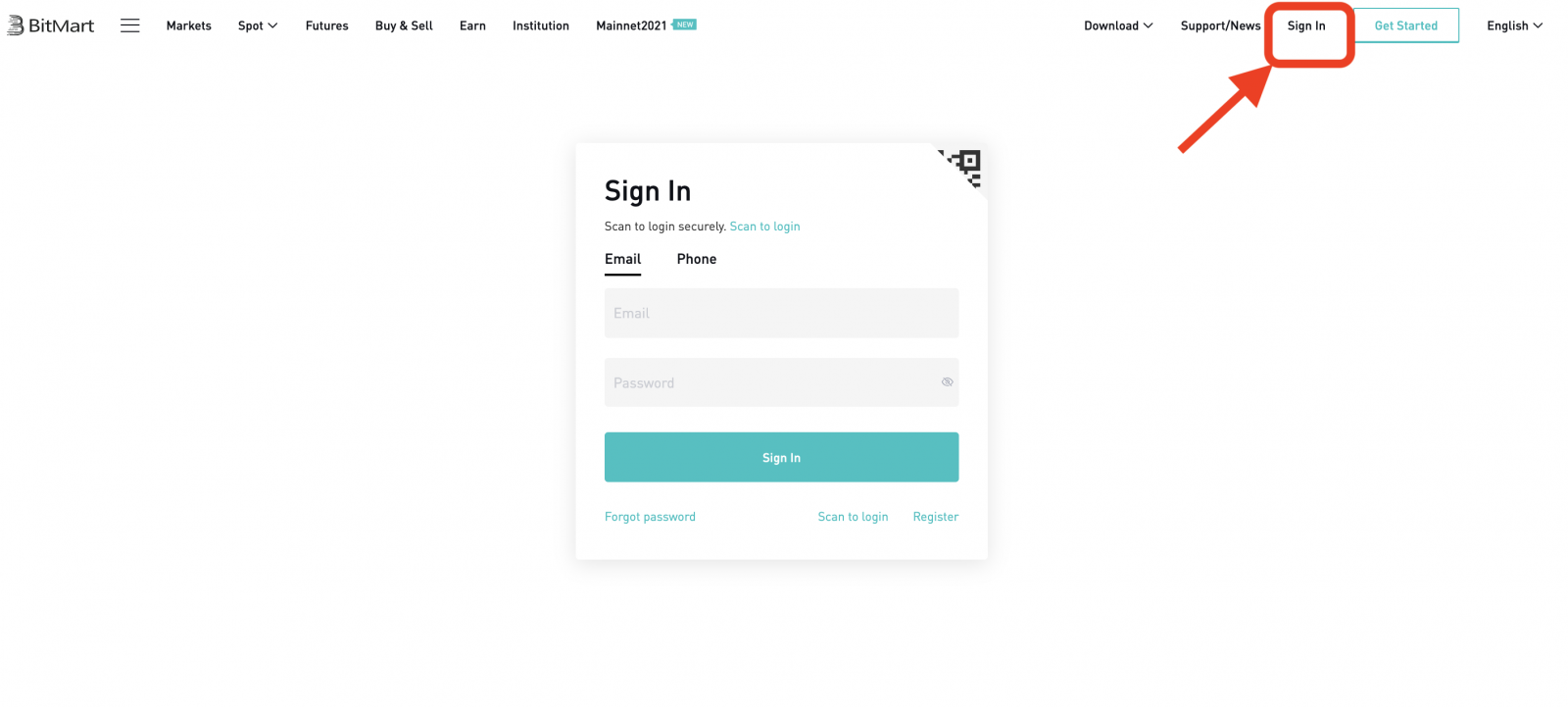
2. Hold markøren over kontoen din øverst til høyre på hjemmesiden, og du vil se en rullegardinmeny. Klikk på [ Eiendeler]
.png)
3. Under [ Spot] -seksjonen, skriv inn mynten du vil sette inn eller velg mynten fra rullegardinlinjen i søkefeltet, og klikk deretter [ søk]
.png)
Ta BTC som eksempel:
.png)
4. Klikk på [innskudd]
.png)
5. Velg kilden til fondet , og klikk deretter på [send]
.png)
6. Klikk på [Kopier] for å kopiere innskuddsadressen og lim den inn i uttaksadressefeltet på den eksterne plattformen eller lommeboken. Du kan også skanne QR-koden for å sette inn.
.png)
Merk: Hver mynt har sin egen innskuddsadresse, så les innskuddstips nøye.
Overfør midler fra andre plattformer [APP]
1. Åpne BitMart-appen på telefonen, og logg deretter på BitMart-kontoen din.
2. Klikk på [Eiendeler]
3. Klikk på [Deposit]
4. Skriv inn mynten du vil sette inn i søkefeltet, og klikk deretter på [ søk]
Ta BTC som et eksempel:
4. Klikk på [Kopier] for å kopiere innskuddsadressen og lim den inn i uttaksadressefeltet på den eksterne plattformen eller lommeboken. Du kan også skanne QR-koden for å sette inn.
Merk: Hver mynt har sin egen innskuddsadresse, så les innskuddstips nøye.
Slik setter du inn digitale eiendeler til BitMart ved å kjøpe krypto med kreditt-/debetkort og PayPal
Hvis du ikke eier noen kryptovaluta i andre børser og ønsker å starte din første handel hos BitMart, følg trinn-for-steg-guiden nedenfor;
Kjøp krypto med kreditt-/debetkort og PayPal [PC]
Trinn 1: Besøk BitMart.com , logg på BitMart-kontoen din, og klikk deretter på [Kjøp Selg] på hjemmesiden.
.png)
Trinn 2: Under [ Kjøp Selg] -delen:
-
Klikk på [Kjøp]
-
Velg tokenet du vil kjøpe
-
Velg fiat
-
Skriv inn beløpet du vil kjøpe med fiat
-
Klikk på [Kjøp]

Trinn 3: Velg fra det systemanbefalte beste tilbudet eller andre tilbud og fullfør betalingen.
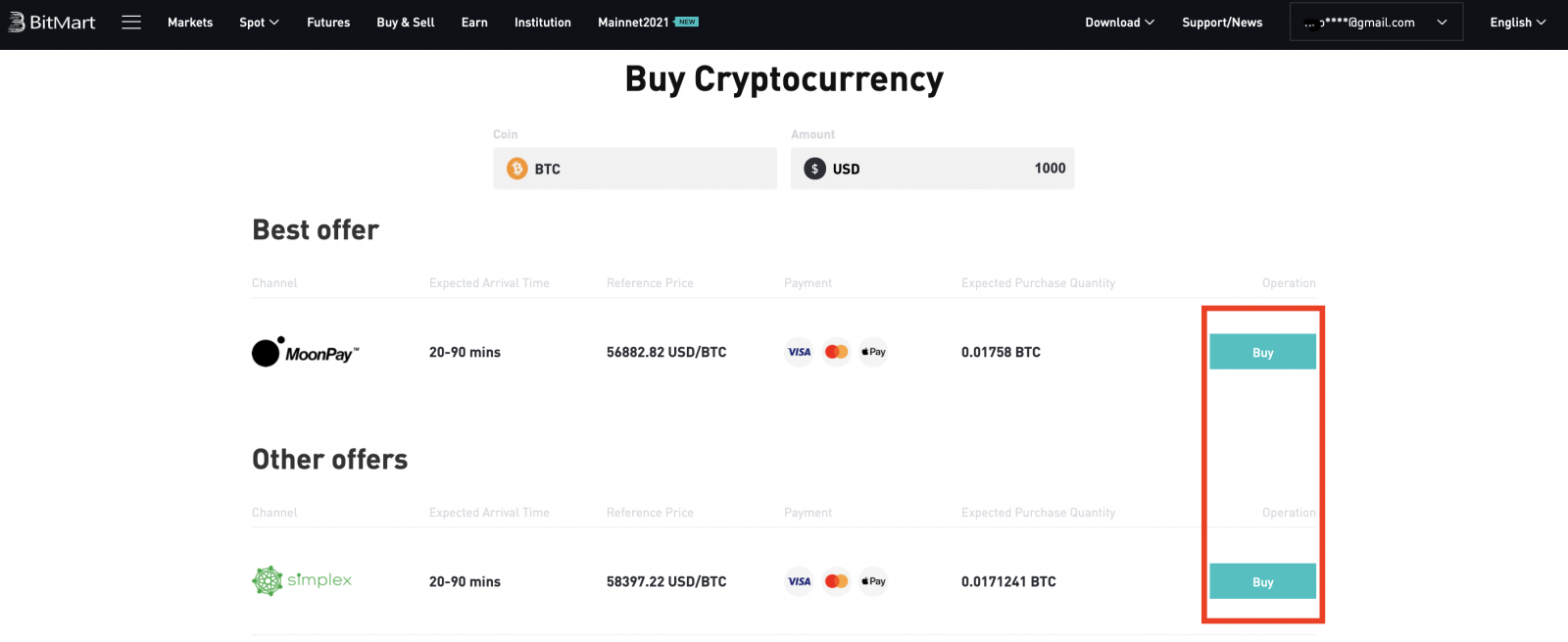
Tips:
Kjøp krypto med kreditt-/debetkort og PayPal [APP]
Trinn 1: Åpne BitMart-appen på telefonen, og logg deretter på BitMart-kontoen din.
Trinn 2: Klikk på [ Kjøp Selg Crypto] .
Trinn 3: Under [ Kjøp Selg] -delen:
-
Klikk på [Kjøp]
-
Velg tokenet du vil kjøpe
-
Velg fiat
-
Skriv inn beløpet du vil kjøpe med fiat
-
Klikk på [Kjøp]
Trinn 4: Velg fra det systemanbefalte beste tilbudet eller andre tilbud og fullfør betalingen.
Tips:
- Kjøp krypto med MoonPay med kun 3,5 % avgifter. Klikk her for å lære hvordan du kjøper mynter med MoonPay.
- Kjøp krypto ved hjelp av Simplex. Klikk her for å lære hvordan du kjøper mynter med Simplex.
Hvordan sjekke midlene mine
Sjekk mine midler [PC]
1. Klikk på [ Eiendeler] i rullegardinmenyen under kontoen din øverst til høyre på hjemmesiden.
2. Under [ Spot] -seksjonen, skriv inn mynten du vil sette inn eller velg mynten fra rullegardinmenyen i søkefeltet, og klikk deretter på [ søk].
Nå er du på aktivasiden, du kan se tre seksjoner, som er " Spot ", " Futures " og " Kjøp Selg ".
-
Spot : Alle eiendelene som er oppført på BitMart Spot finner du her. Du kan sjekke detaljert informasjon, inkludert "totalt beløp" og "tilgjengelig beløp" for et spesifikt token. Du kan også klikke på knappene "Innskudd", "Uttak" eller "Handle" for å starte et innskudd, uttak eller handel med et valgt token.
-
Futures : Du kan sjekke USDT-eiendelene dine som er tilgjengelige for handel på BitMart Futures.
-
Kjøp Selg : Alle eiendelene som er tilgjengelige på BitMart Fiat Channels finner du her. Du kan sjekke detaljert informasjon, inkludert "totalt beløp" og "tilgjengelig beløp" for et spesifikt token. Du kan også klikke på "Kjøp" eller "Selg"-knappene for å kjøpe eller selge et valgt token. Klikk "Overfør" for å overføre et spesifikt token fra "Kjøp Selg" til "Spot".
Ta BTC som et eksempel:

Sjekk mine midler [APP]
1. Åpne BitMart-appen på telefonen, logg på BitMart-kontoen din; Klikk på [ Eiendeler] nederst i høyre hjørne;
2. Nå er du på aktivasiden, og du kan se tre seksjoner, som er " Spot ", " Futures " og " Kjøp og salg ":
-
Spot : Alle eiendelene som er oppført på BitMart Spot finner du her. Du kan sjekke detaljert informasjon, inkludert "totalt beløp" og "tilgjengelig beløp" for et spesifikt token. Du kan også klikke på knappene "Innskudd", "Uttak" eller "Handle" for å starte et innskudd, uttak eller handel med et valgt token.
-
Futures : Du kan sjekke USDT-eiendelene dine som er tilgjengelige for handel på BitMart Futures.
-
Kjøp Selg : Alle eiendelene som er tilgjengelige på BitMart Fiat Channels finner du her. Du kan sjekke detaljert informasjon, inkludert "totalt beløp" og "tilgjengelig beløp" for et spesifikt token. Du kan også klikke på "Kjøp" eller "Selg"-knappene for å kjøpe eller selge et valgt token. Klikk "Overfør" for å overføre et spesifikt token fra "Kjøp Selg" til "Spot".
-
Under [ Spot] -delen, skriv inn mynten du vil sjekke i søkefeltet;
-
Klikk [ søk];
-
Velg mynten du vil sjekke i listen nedenfor;
Ta BTC som et eksempel:
3. Alle eiendelene som er oppført på BitMart Spot finner du her. Du kan sjekke detaljert informasjon, inkludert "totalt beløp" og "tilgjengelig beløp" for et spesifikt token.
Vanlige spørsmål (FAQ) om innskudd:
Sendte mynter til feil adresse
Dessverre vil BitMart ikke motta noen digitale eiendeler hvis du sendte myntene dine til feil adresse. BitMart vet heller ikke hvem som eier disse adressene og kan ikke hjelpe til med å gjenopprette disse myntene.
Vi anbefaler deg å finne ut hvem adressen tilhører. Ta kontakt med eieren hvis mulig og forhandle for å få tilbake myntene dine.
Sett inn feil mynter
Hvis du sendte feil mynter til BitMart-myntadressen din:
-
BitMart tilbyr vanligvis ikke en token-/myntgjenopprettingstjeneste.
-
Hvis du har lidd et betydelig tap som følge av feil deponerte tokens/mynter, kan BitMart, utelukkende etter vårt skjønn, hjelpe deg med å gjenopprette dine tokens/mynter. Denne prosessen er ekstremt komplisert og kan resultere i betydelige kostnader, tid og risiko.
-
Hvis du ønsker å be BitMart om å gjenopprette myntene dine, vennligst oppgi: BitMart-kontoens e-postadresse, myntnavn, adresse, beløp, txid(Critical), transaksjonsskjermbilde. BitMart-teamet vil vurdere om de henter feil mynter eller ikke.
-
Hvis det var mulig å gjenopprette myntene dine, må vi kanskje installere eller oppgradere lommebokprogramvaren, eksportere/importere private nøkler osv. Disse operasjonene kan kun utføres av autorisert personale under nøye sikkerhetsrevisjon. Vær tålmodig da det kan koste over to uker å hente feil mynter.
Glemte å skrive Memo/Skrev feil Memo
Når du setter inn en spesifisert type mynter (f.eks. EOS, XLM, BNB, etc.) til BitMart, må du skrive et notat sammen med innskuddsadressen din. Å legge til et notat vil bidra til å bevise at de digitale eiendelene du skal overføre tilhører deg. Ellers vil innskuddet ditt mislykkes.
Hvis du har glemt å legge til notatet ditt eller du skrev feil notat, vennligst kontakt kundeservice umiddelbart med følgende informasjon:
-
Din BitMart-konto (telefonnummer (uten landskode) / e-postadresse brukt for pålogging)
-
TXID-en til innskuddet ditt (som mislyktes på grunn av manglende notat)
-
Vennligst oppgi et skjermbilde av transaksjonen der innskuddet ditt ikke har kommet. Dette skjermbildet er uttaksposten til plattformen som startet uttaket (txid for innskuddet må være godt synlig på skjermbildet).
-
Start et nytt innskudd (hvilket som helst beløp) til BitMart med riktig innskuddsadresse og notat. Og oppgi et skjermbilde og hash (TXID) for denne transaksjonen.
Merk: det nye innskuddet må fra samme adresse som det du brukte til å sette inn uten notat. Bare på denne måten kan du bevise at det mislykkede innskuddet ble initiert av deg.
Send inn en støttebillett: https://support.bmx.fund/hc/en-us/requests/new.
Etter å ha oppgitt all informasjonen ovenfor, vennligst vent tålmodig. Vårt tekniske team vil sjekke informasjonen og begynne å løse problemet for deg.
Hvordan handle krypto i BitMart
Hvordan handle krypto i BitMart [PC]
1. Gå til BitMart.com og logg på BitMart-kontoen din. Hvis du ikke har en BitMart-konto, registrer deg her
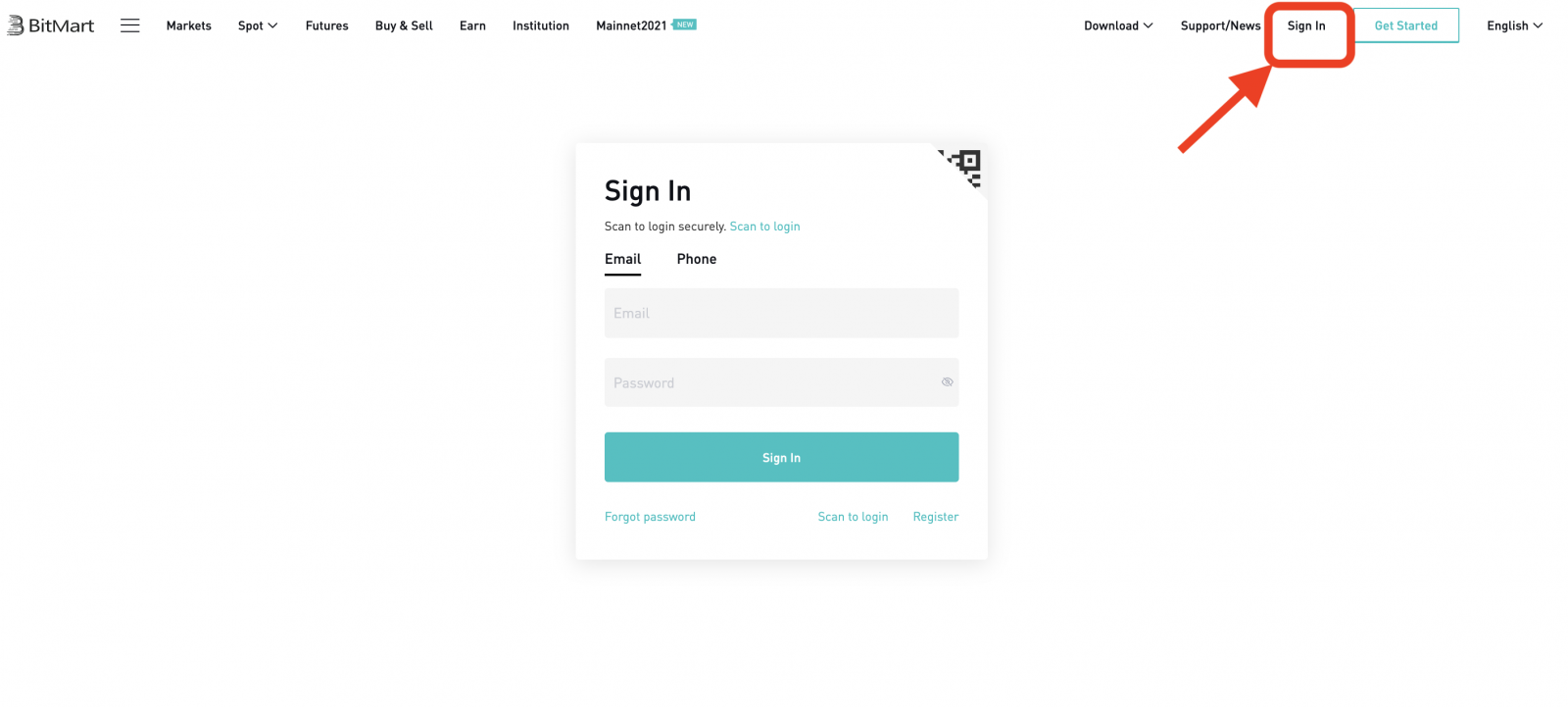
2. Gå til BitMart-hovedsiden . Klikk på [Spot]
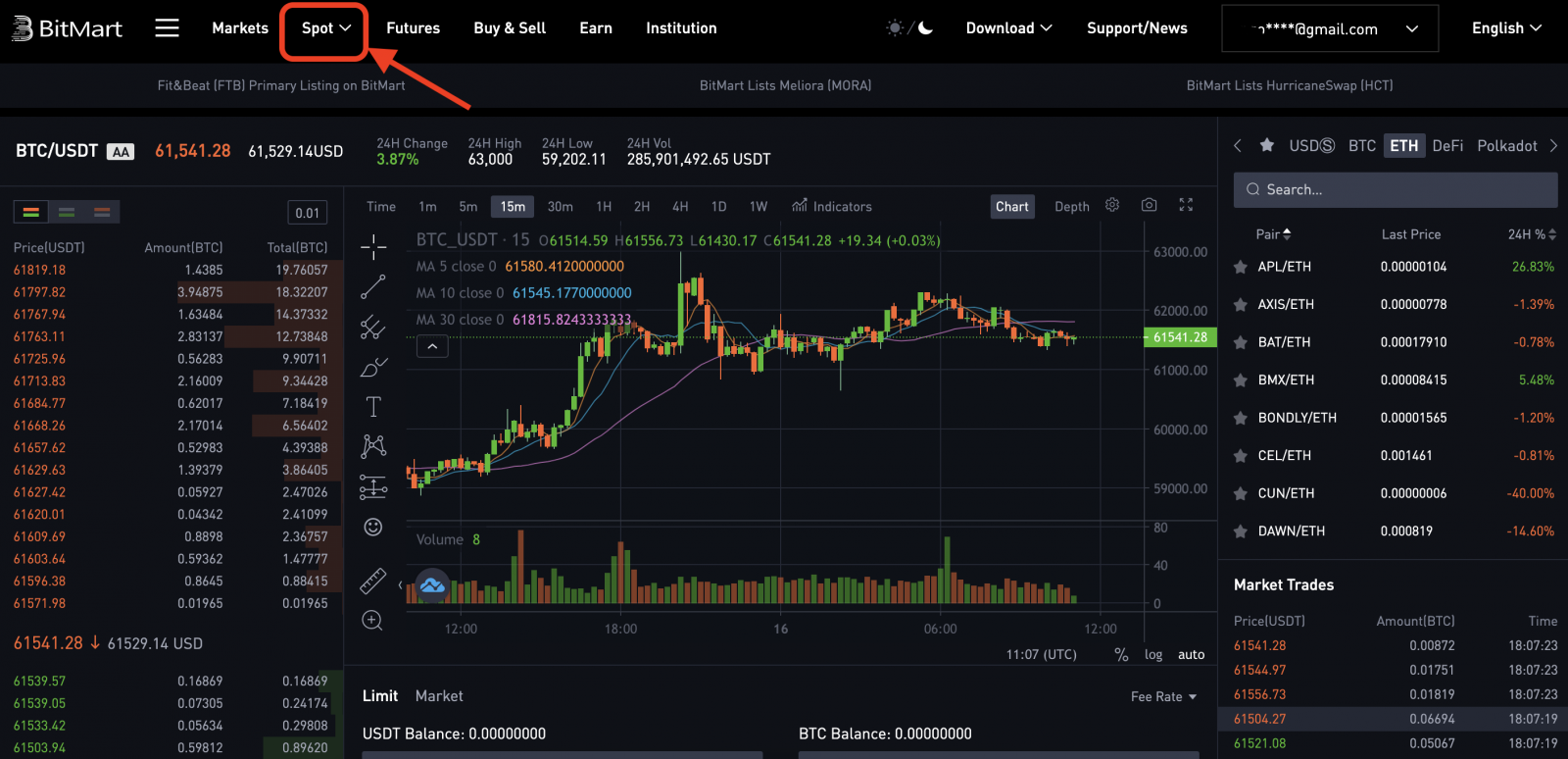
3. Velg [Standard]
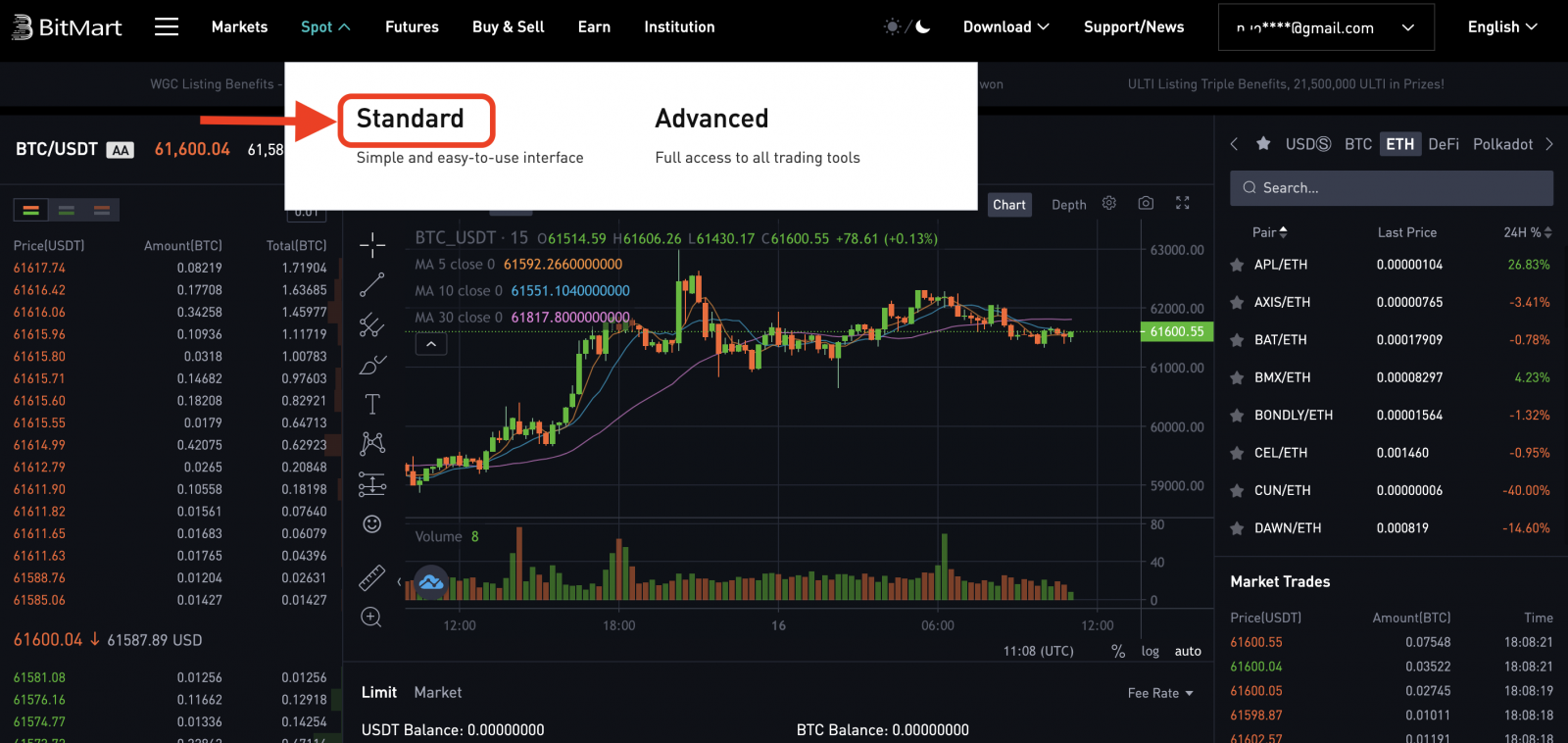
4. Skriv inn tokenet du trenger i søkefeltet, klikk deretter på Søk og velg handelsparet du ønsker.

Ta BTC/USDT som et eksempel:
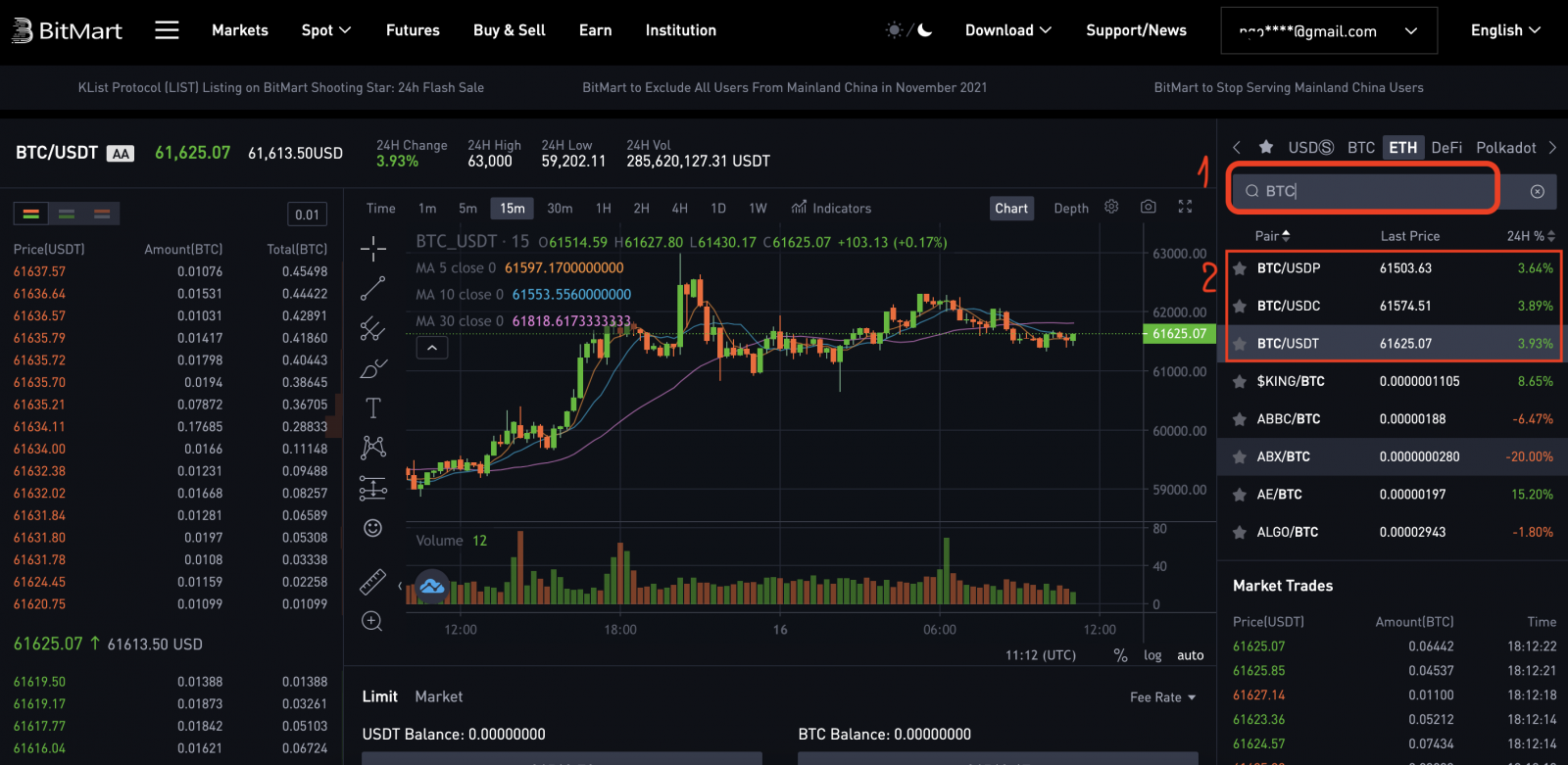
5. Det er to måter å velge et handelspar på:
Alternativ 1 : Markedsordre
- Pris: Ordren vil bli handlet raskt til gjeldende markedspris
- Skriv inn beløp
- Velg deretter [Kjøp] eller [Selg]
.png)
.png)
Merk:
Markedsordre krever ikke at traderen selv setter ordreprisen. I stedet vil ordren handles raskt til gjeldende markedspris. Etter at en markedsordre er sendt, kan ikke utførelsesprisen for ordren garanteres, selv om utførelsen av ordren kan garanteres. Utførelsesprisen på ordren vil svinge under påvirkning av dagens markedssituasjon. Du må være oppmerksom på ordrelisten når du velger markedsordre, ellers vil en markedsordre med stor posisjon føre til "avslutning". Handelsmannen trenger kun å fylle inn "posisjonsantall" når han sender inn markedsordre.
Alternativ 2: Limit Order
- Skriv inn prisen du vil kjøpe eller selge det tokenet
- Skriv inn beløpet på tokenet du vil kjøpe eller selge
- Velg deretter [Kjøp] eller [Selg]
.png)
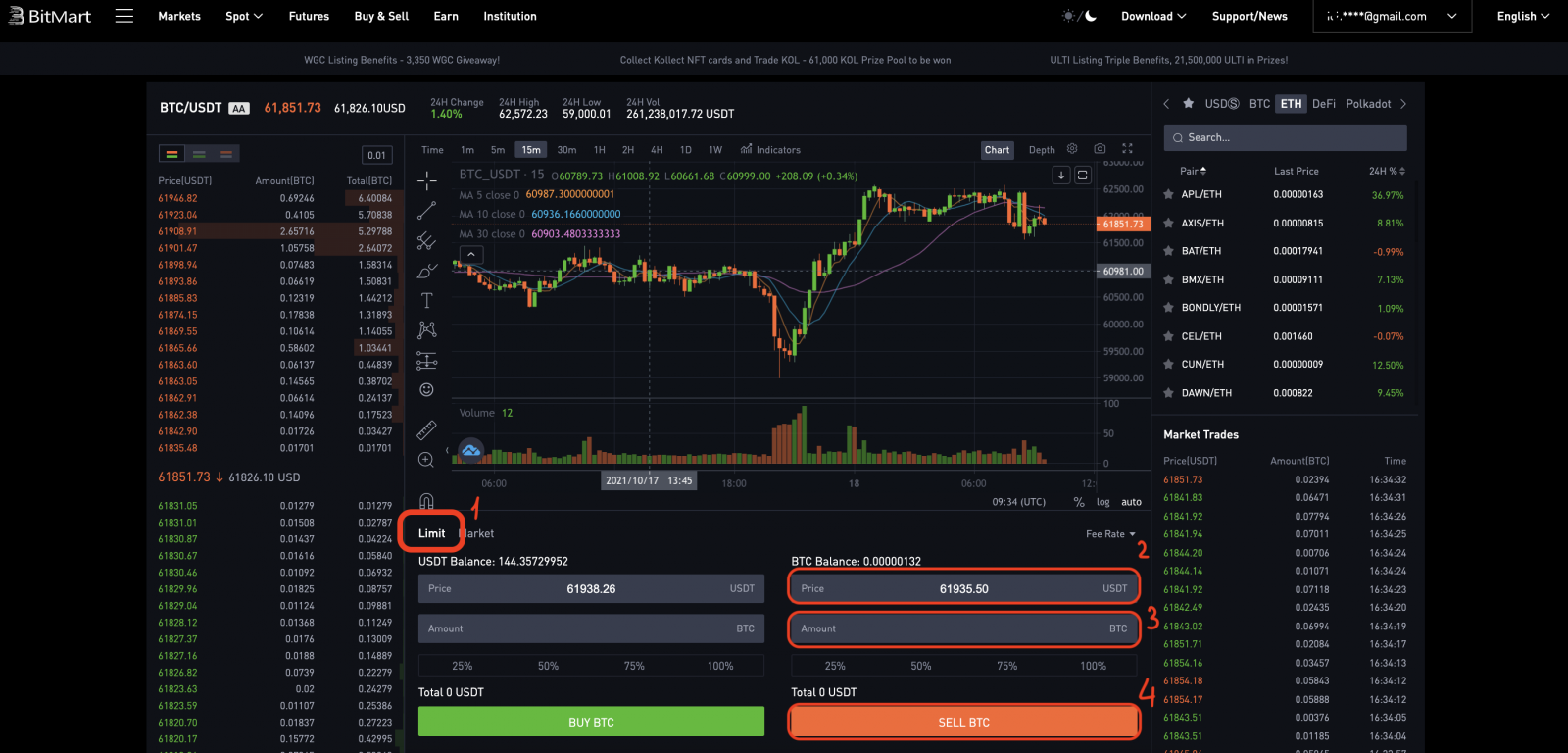
Merk:
Begrenset ordre krever at traderen selv setter ordreprisen. Når markedsprisen når ordreprisen, vil ordren bli utført; når markedsprisen er langt unna ordreprisen, vil ordren ikke bli utført. Ved å sende inn limitordre kan traderen kontrollere posisjonsåpningskostnadene ved å kontrollere handelsprisen for posisjonen. Etter at grenseordren er sendt inn, vil den vises i listen "gjeldende ordre" for å vente på handel. Bare når en markedsordre som oppfyller ordreprisen vises, vil grenseordren bli handlet. Du kan "kansellere ordre" når som helst i "gjeldende ordre"-listen før grenseordren ikke handles. Handelsmannen må fylle inn "ordrepris" og "posisjonskvantitet" ved innsending av grenseordre.
7. Du kan se gjennom bestillingen din på [Ordrehistorikk] . Hvis du ønsker å kansellere bestillingen din:
- Klikk på [Avbryt]
- Klikk [Ja]

Hvordan handle krypto i BitMart [APP]
1. Åpne BitMart-appen på telefonen, og logg deretter på BitMart-kontoen din.


2. Klikk på [Markets]
.jpg)
3. Klikk på [Spot], og klikk deretter til ikonet i øvre høyre hjørne.
.jpg)
4. Skriv inn tokenet du trenger i søkefeltet, klikk deretter Søk og velg handelsparet du ønsker.
.jpg)
5. Kjøp token:
- Klikk på [Kjøp]:
.jpg)
Det er to måter å velge et handelspar på:
- Klikk til rullegardinrekkefølgen, velg [ M arker Order]
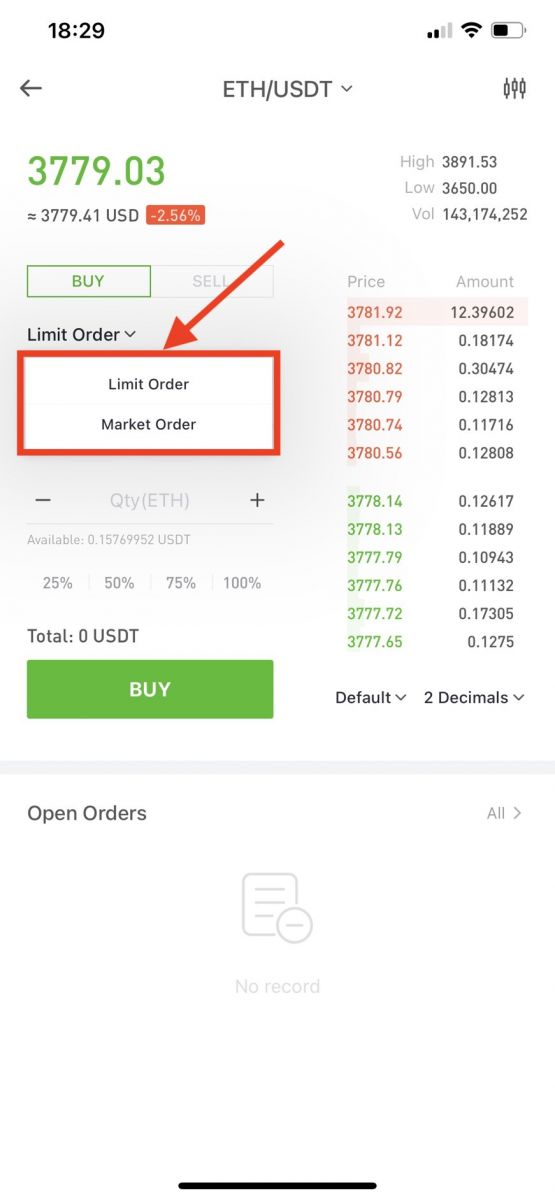
-
Du vil se "Marked Order":
- Pris: Ordren vil bli handlet raskt til gjeldende markedspris
- Skriv inn hvor mye krypto du vil kjøpe
- Velg deretter [Kjøp]

Merk:
Markedsordre krever ikke at traderen selv setter ordreprisen. I stedet vil ordren handles raskt til gjeldende markedspris. Etter at en markedsordre er sendt, kan ikke utførelsesprisen for ordren garanteres, selv om utførelsen av ordren kan garanteres. Utførelsesprisen på ordren vil svinge under påvirkning av dagens markedssituasjon. Du må være oppmerksom på ordrelisten når du velger markedsordre, ellers vil en markedsordre med stor posisjon føre til "avslutning". Handelsmannen trenger kun å fylle inn "posisjonsantall" når han sender inn markedsordre.
- Klikk til rullegardinmenyen, velg [Begrens rekkefølge]
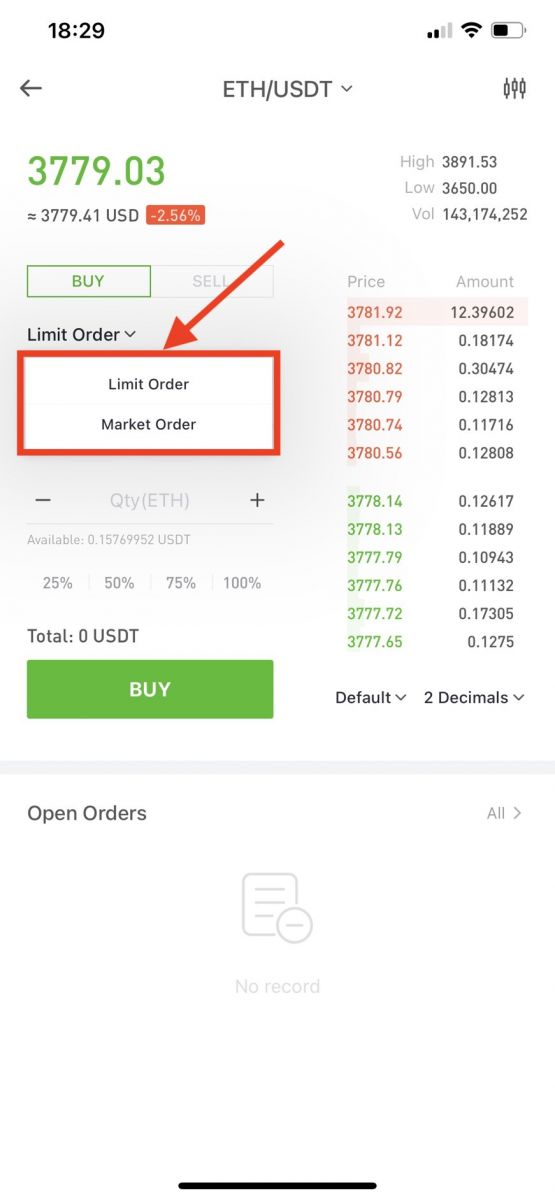
-
Du vil se "Limit Order":
- Skriv inn prisen du vil kjøpe tokenet
- Skriv inn antallet av tokenet du vil kjøpe
- Velg deretter [Kjøp]

Merk:
Begrenset ordre krever at traderen selv setter ordreprisen. Når markedsprisen når ordreprisen, vil ordren bli utført; når markedsprisen er langt unna ordreprisen, vil ordren ikke bli utført. Ved å sende inn limitordre kan traderen kontrollere posisjonsåpningskostnadene ved å kontrollere handelsprisen for posisjonen. Etter at grenseordren er sendt inn, vil den vises i listen "gjeldende ordre" for å vente på handel. Bare når en markedsordre som oppfyller ordreprisen vises, vil grenseordren bli handlet. Du kan "kansellere ordre" når som helst i "gjeldende ordre"-listen før grenseordren ikke handles. Handelsmannen må fylle inn "ordrepris" og "posisjonskvantitet" ved innsending av grenseordre.
6. Selgstoken:
- Klikk på [Selg]:
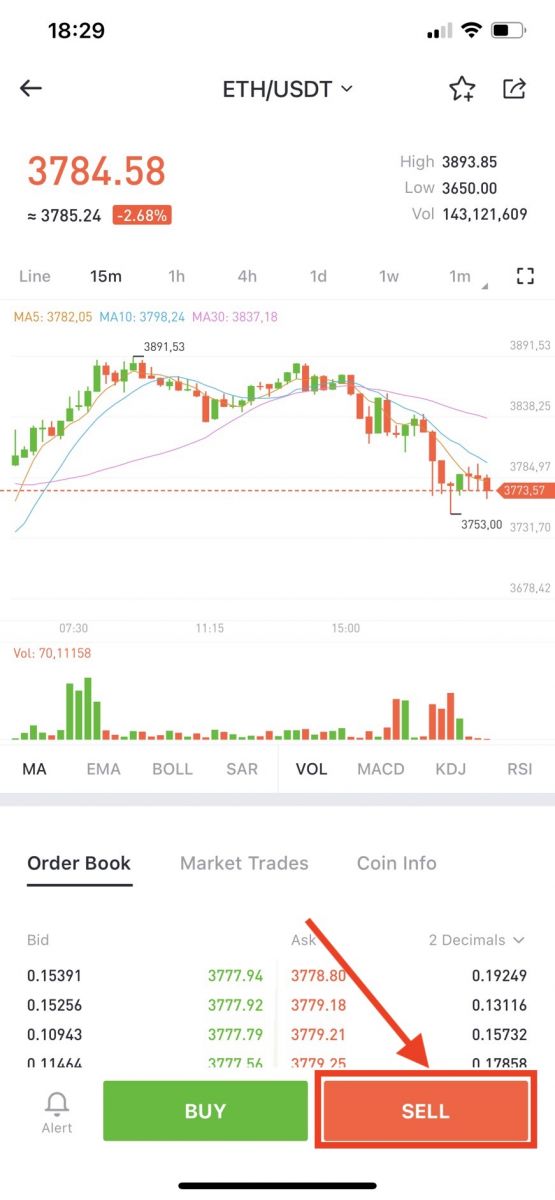
Det er to måter å velge et handelspar på:
- Klikk til rullegardinrekkefølgen, velg [ M arker Order]
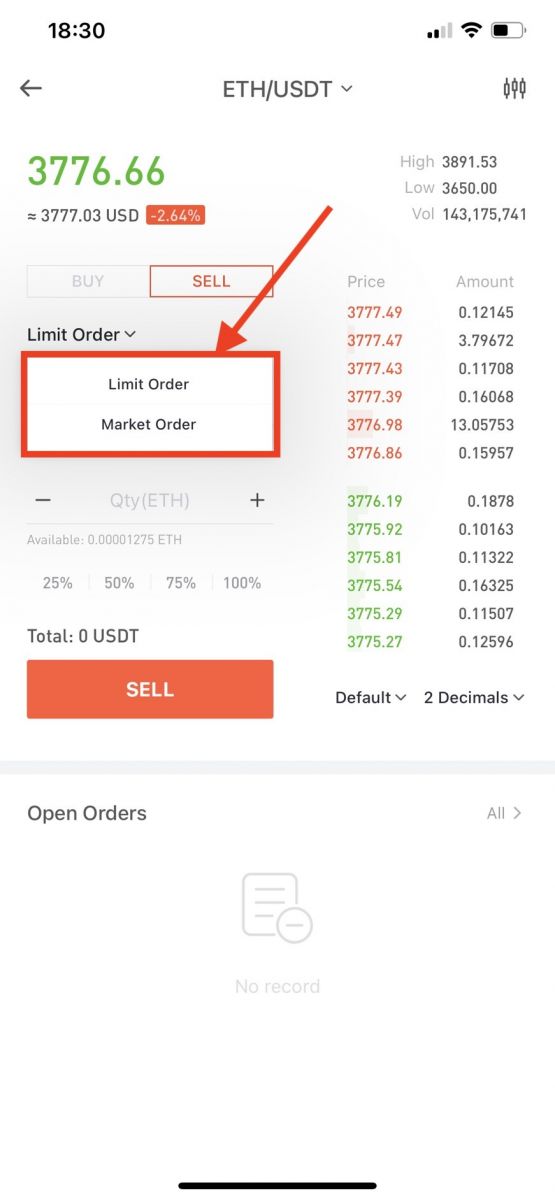
-
Du vil se "Marked Order":
- Pris: Ordren vil bli handlet raskt til gjeldende markedspris
- Skriv inn hvor mye krypto du vil selge
- Velg deretter [Selg]
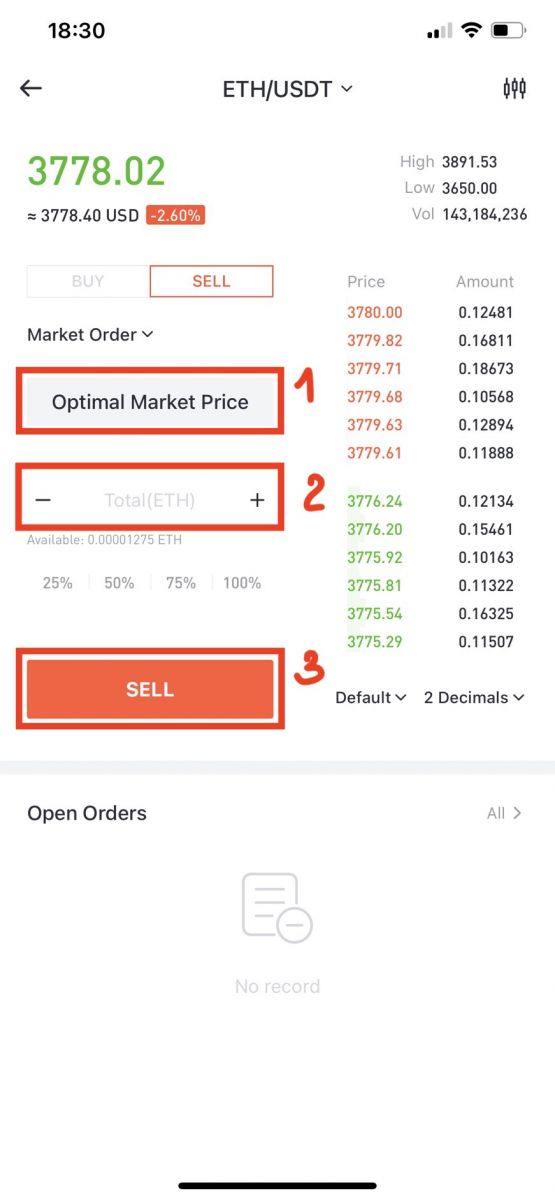
Merk:
Markedsordre krever ikke at traderen selv setter ordreprisen. I stedet vil ordren handles raskt til gjeldende markedspris. Etter at en markedsordre er sendt, kan ikke utførelsesprisen for ordren garanteres, selv om utførelsen av ordren kan garanteres. Utførelsesprisen på ordren vil svinge under påvirkning av dagens markedssituasjon. Du må være oppmerksom på ordrelisten når du velger markedsordre, ellers vil en markedsordre med stor posisjon føre til "avslutning". Handelsmannen trenger kun å fylle inn "posisjonsantall" når han sender inn markedsordre.
- Klikk til rullegardinmenyen, velg [Begrens rekkefølge]
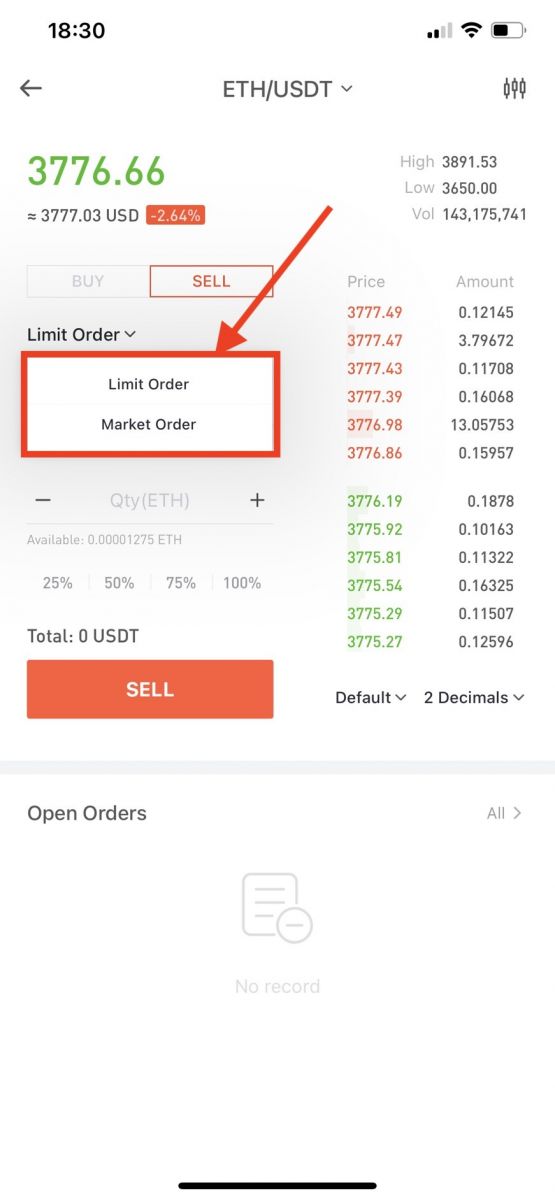
-
Du vil se "Limit Order":
- Skriv inn prisen du vil selge tokenet
- Skriv inn mengden av tokenet du vil selge
- Velg deretter [Selg]
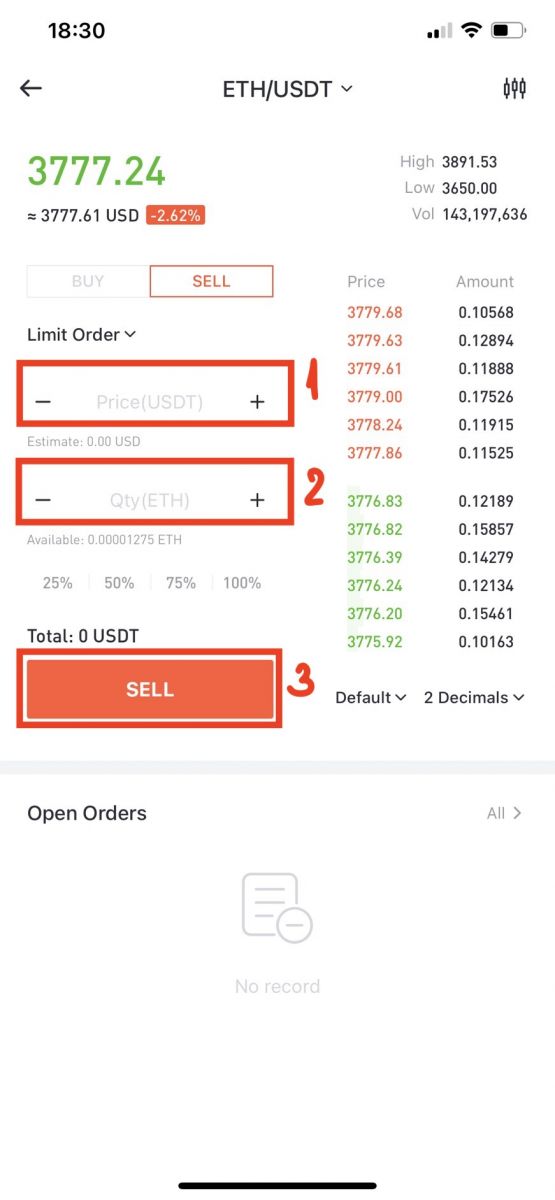
Merk:
Begrenset ordre krever at traderen selv setter ordreprisen. Når markedsprisen når ordreprisen, vil ordren bli utført; når markedsprisen er langt unna ordreprisen, vil ordren ikke bli utført. Ved å sende inn limitordre kan traderen kontrollere posisjonsåpningskostnadene ved å kontrollere handelsprisen for posisjonen. Etter at grenseordren er sendt inn, vil den vises i listen "gjeldende ordre" for å vente på handel. Bare når en markedsordre som oppfyller ordreprisen vises, vil grenseordren bli handlet. Du kan "kansellere ordre" når som helst i "gjeldende ordre"-listen før grenseordren ikke handles. Handelsmannen må fylle inn "ordrepris" og "posisjonskvantitet" ved innsending av grenseordre.
7. Du kan se gjennom bestillingen din på [Ordrehistorikk] . Hvis du ønsker å kansellere bestillingen din:
- Klikk på [Avbryt]
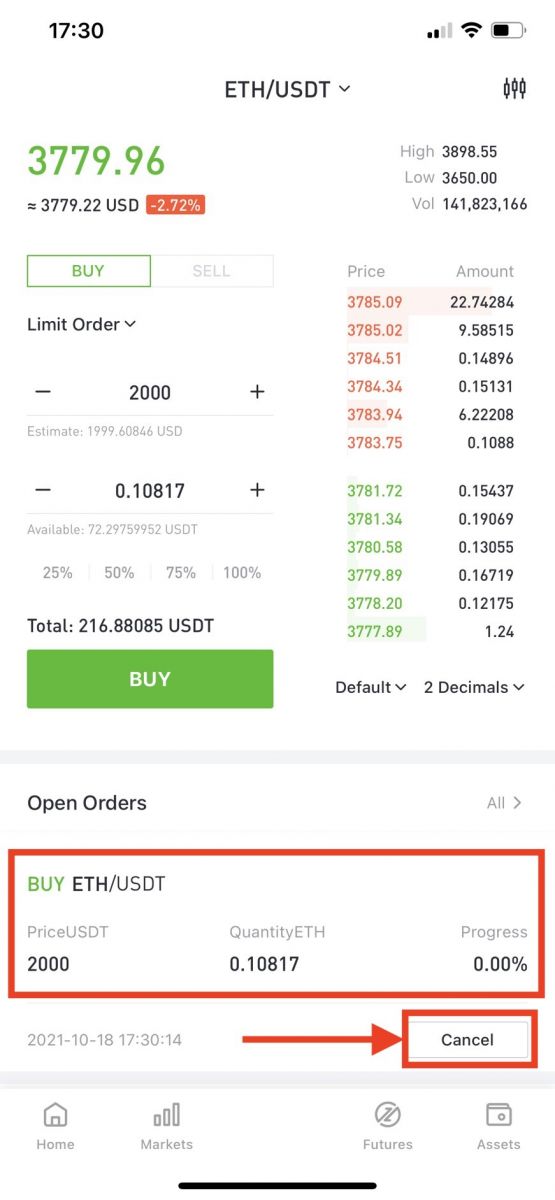
- Språk
-
ქართული
-
Қазақша
-
Suomen kieli
-
עברית
-
Afrikaans
-
Հայերեն
-
آذربايجان
-
Lëtzebuergesch
-
Gaeilge
-
Maori
-
Беларуская
-
አማርኛ
-
Туркмен
-
Ўзбек
-
Soomaaliga
-
Malagasy
-
Монгол
-
Кыргызча
-
ភាសាខ្មែរ
-
ລາວ
-
Hrvatski
-
Lietuvių
-
සිංහල
-
Српски
-
Cebuano
-
Shqip
-
中文(台灣)
-
Magyar
-
Sesotho
-
eesti keel
-
Malti
-
Македонски
-
Català
-
забо́ни тоҷикӣ́
-
नेपाली
-
ဗမာစကာ
-
Shona
-
Nyanja (Chichewa)
-
Samoan
-
Íslenska
-
Bosanski
-
Kreyòl
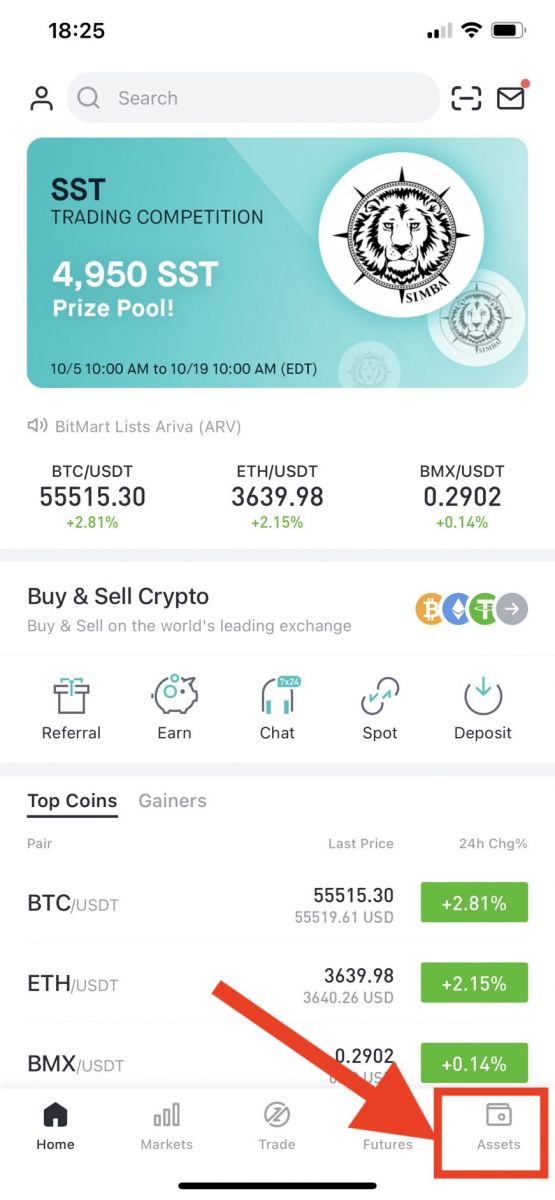
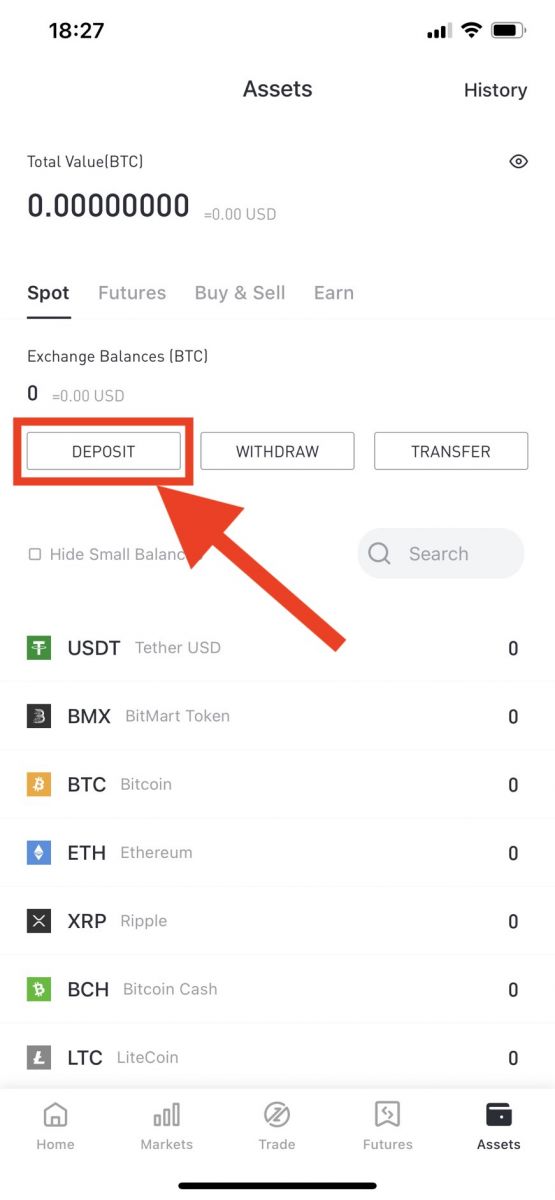

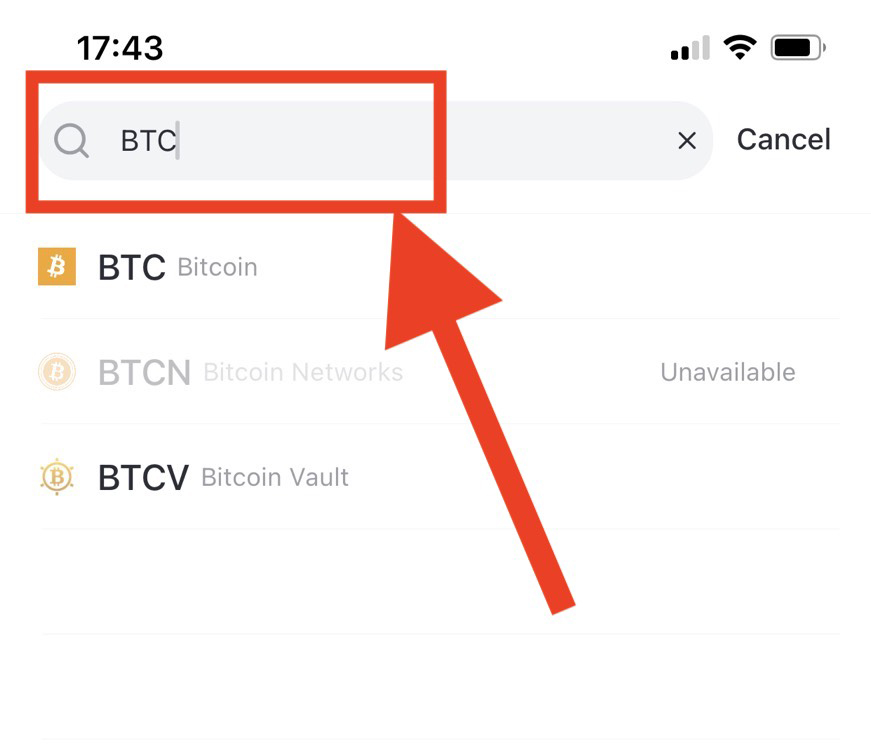
.jpg)
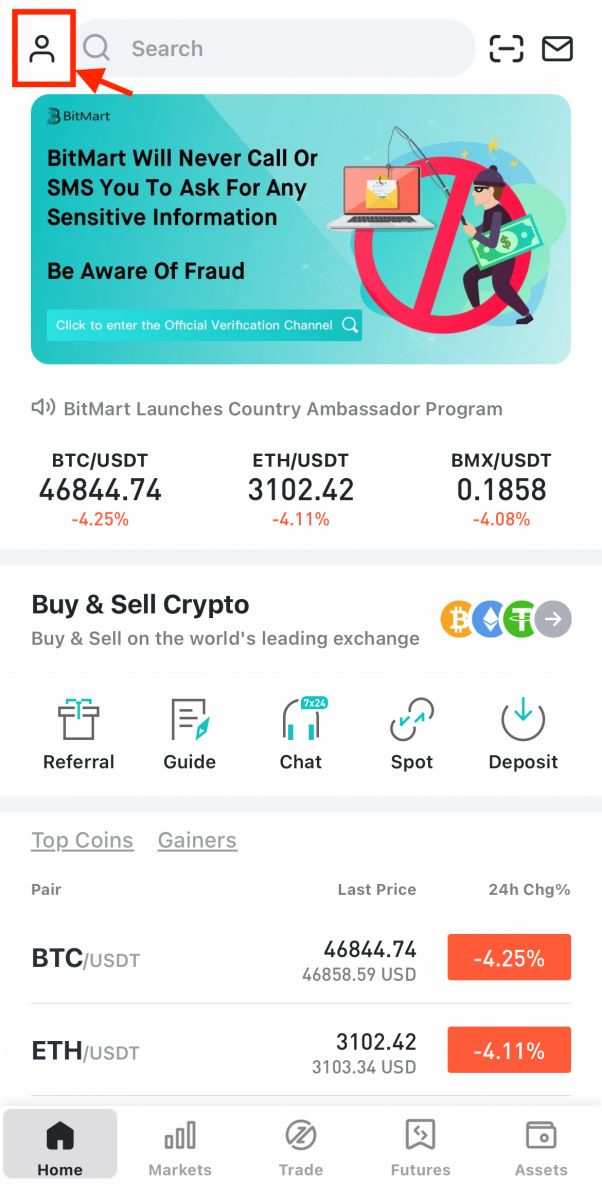


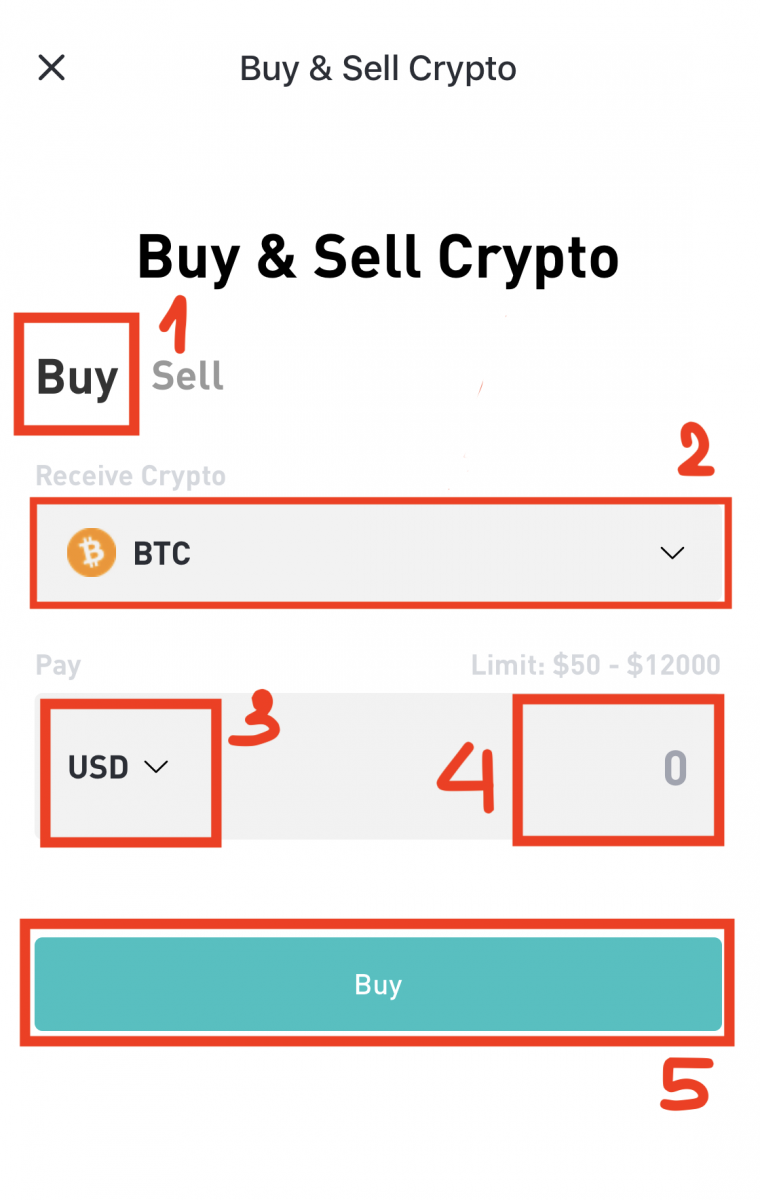
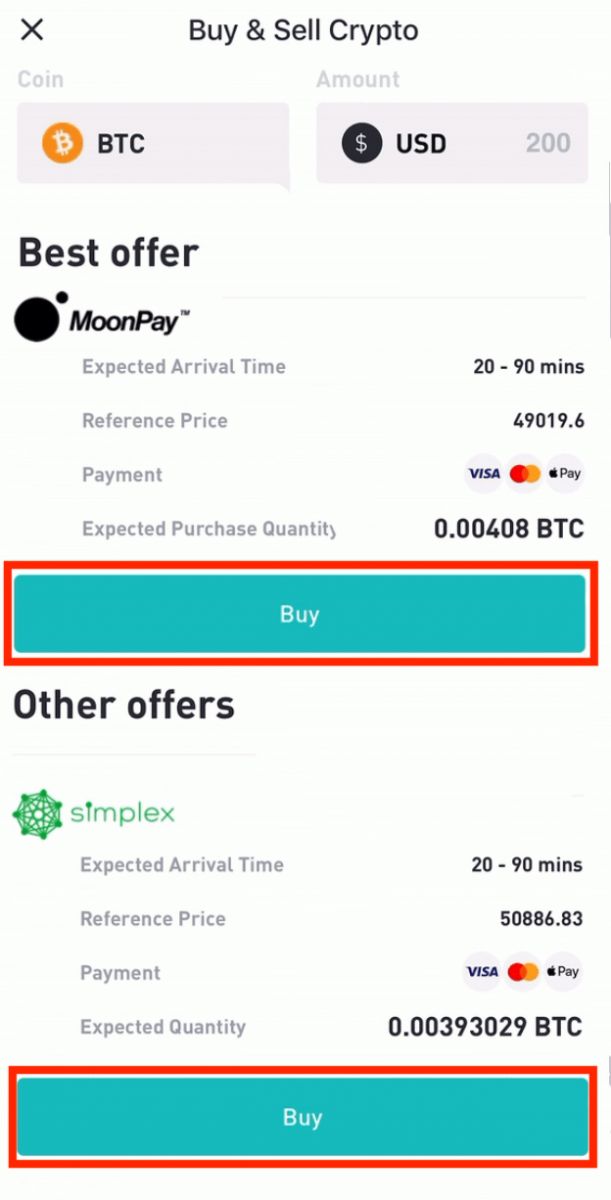
.jpg)
.jpg)
.jpg)