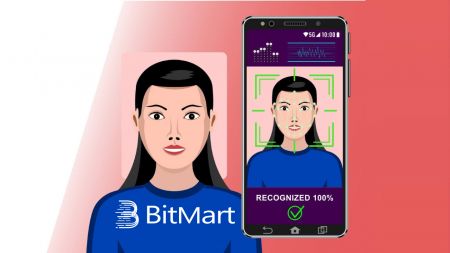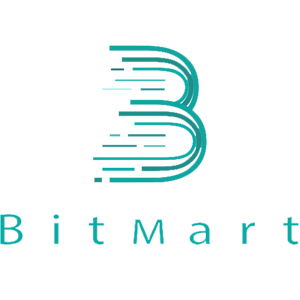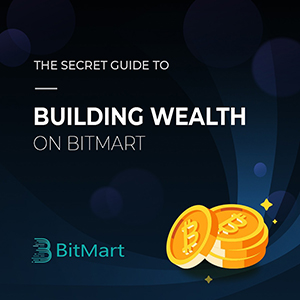Como fazer login e verificar a conta no BitMart
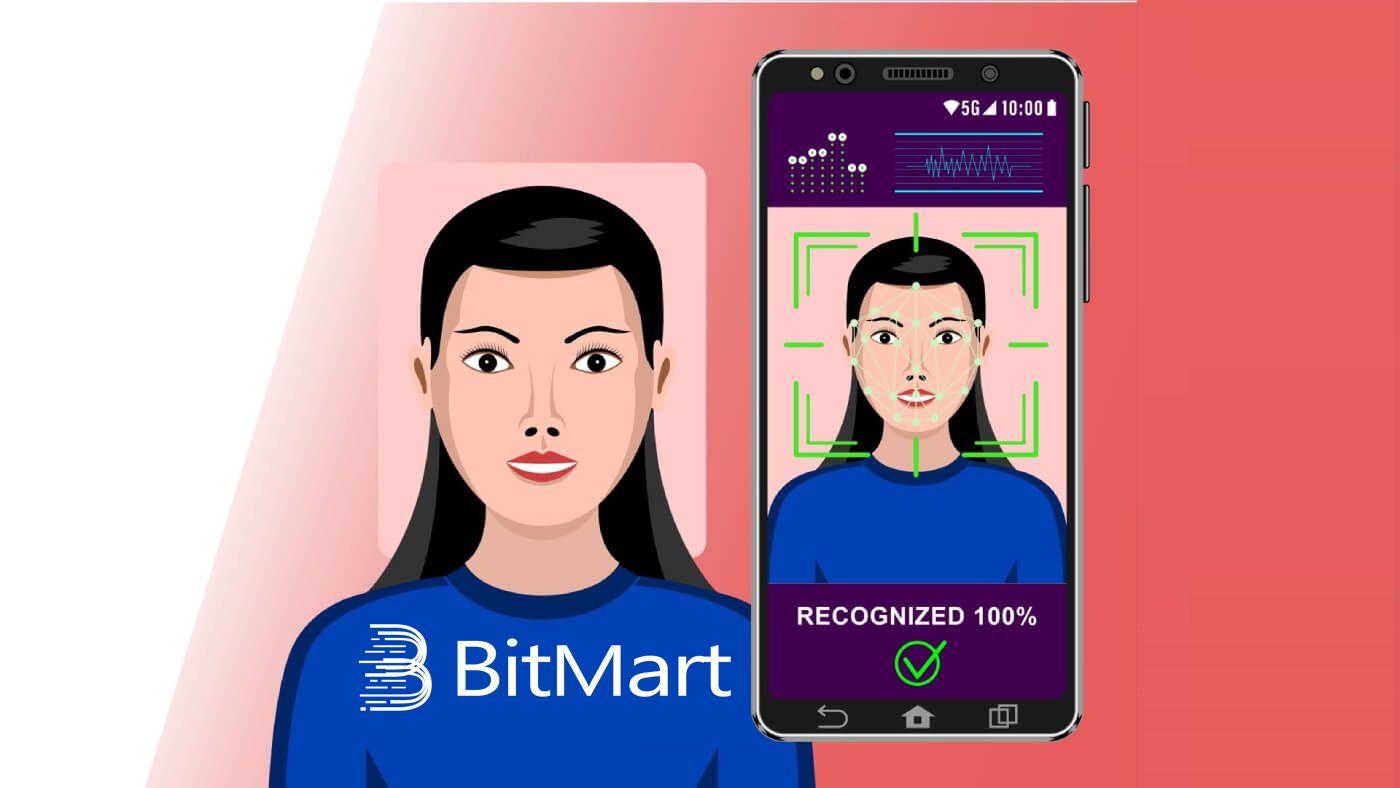
- Linguagem
-
English
-
العربيّة
-
简体中文
-
हिन्दी
-
Indonesia
-
Melayu
-
فارسی
-
اردو
-
বাংলা
-
ไทย
-
Tiếng Việt
-
Русский
-
한국어
-
日本語
-
Español
-
Italiano
-
Français
-
Deutsch
-
Türkçe
-
Nederlands
-
Norsk bokmål
-
Svenska
-
Tamil
-
Polski
-
Filipino
-
Română
-
Slovenčina
-
Zulu
-
Slovenščina
-
latviešu valoda
-
Čeština
-
Kinyarwanda
-
Українська
-
Български
-
Dansk
-
Kiswahili
Como entrar no BitMart
Como fazer login na sua conta BitMart [PC]
Entrar com e-mail
1. Visite BitMart.com , escolha [ Entrar]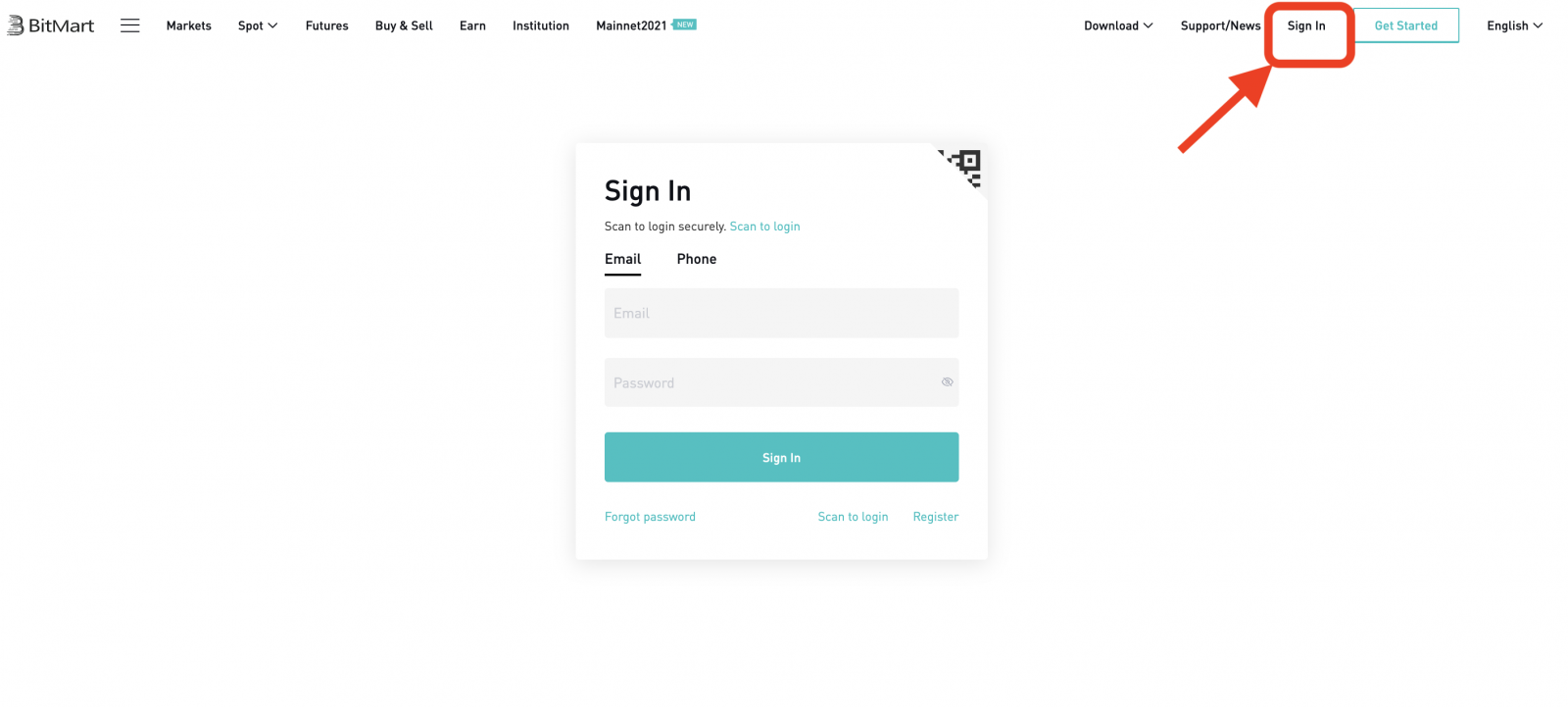
2. Clique em [ E-mail]

3. Digite [ seu endereço de e-mail] e [ sua senha] ; em seguida, clique em [ Entrar]
.png)
4. Agora você verá a página de verificação de e-mail ; Verifique seu e-mail e digite o [ código de verificação de e-mail] de seis dígitos ; em seguida, clique em [Enviar]
.png)
Agora você concluiu seu login na conta BitMart com e-mail.
Entrar com telefone
1. Visite BitMart.com , escolha [ Entrar]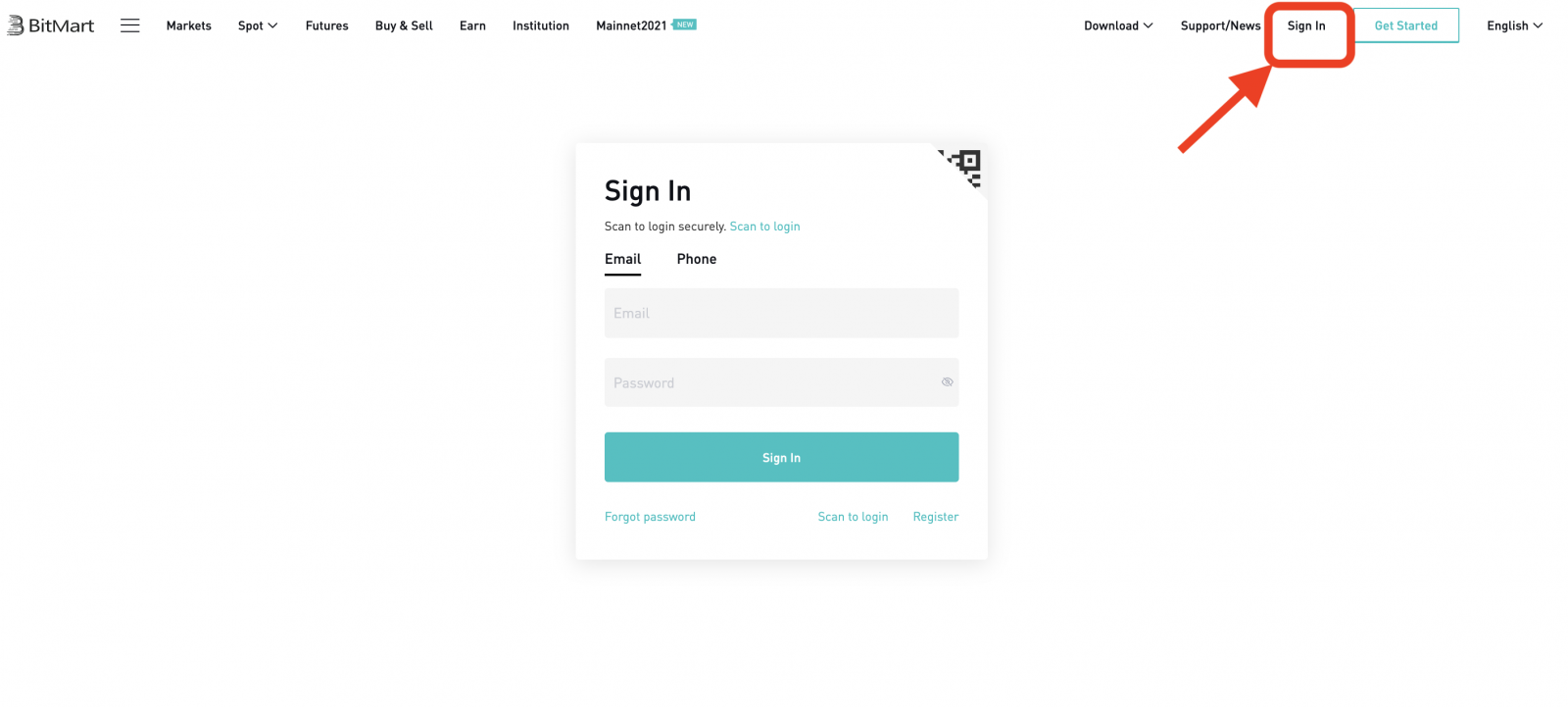
2. Clique em [ Telefone]
.png)
3. Digite [ código do seu país] , [ seu número de telefone] e [ sua senha de login] ; em seguida, clique em [ Entrar]
.png)
4. Agora você verá a página de verificação do telefone ; Verifique seu telefone , você receberá uma chamada, digite o [Código de verificação do telefone] de seis dígitos e clique em [ Enviar]
.png)
Agora você concluiu seu login na conta BitMart com telefone.
Como acessar sua conta BitMart [Mobile]
Faça login com a Web móvel
Entrar com e-mail
1. Visite BitMart.com ; e clique no ícone superior direito ;
2. Clique em [ Entrar]

3. Clique em [ E-mail]
.jpg)
4. Digite [ seu endereço de e-mail] e [sua senha] e clique em [ Fazer login]

5. Verifique seu e-mail e digite o [ código de verificação de e-mail] de seis dígitos ; em seguida, clique em [Enviar]
.jpg)
6. Clique em [ Confirmar] para concluir seu login com e-mail na Web móvel.
.jpg)
Entrar com telefone
1. Visite BitMart.com ; e clique no ícone superior direito

2. Clique em [ Entrar]

3. Clique em [ Telefone]
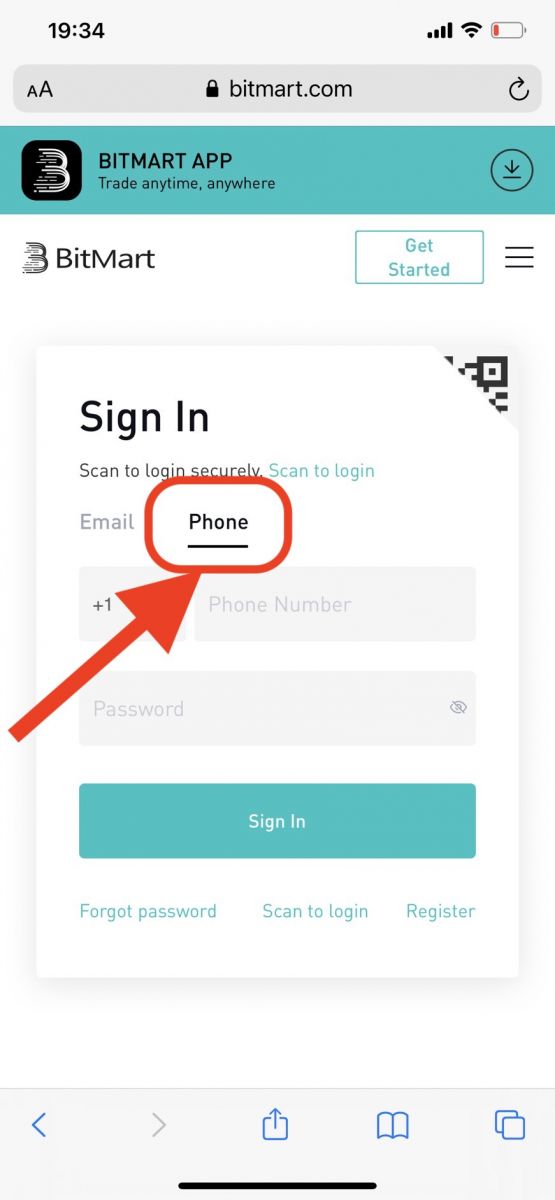
4. Digite [ código do seu país] , [seu número de telefone] e [ sua senha] e clique em [ Entrar]

5. Verifique seu telefone , você receberá uma chamada, digite o [código de verificação do telefone] de seis dígitos e clique em [Enviar]
.jpg)
6. Clique em [ Confirmar] para concluir seu login com o telefone na Web móvel.
.jpg)
Entrar com APP móvel
Entrar com e-mail
1. Abra o aplicativo BitMart que você baixou em seu telefone; e clique no ícone superior esquerdo .
2. Clique em [ Login]
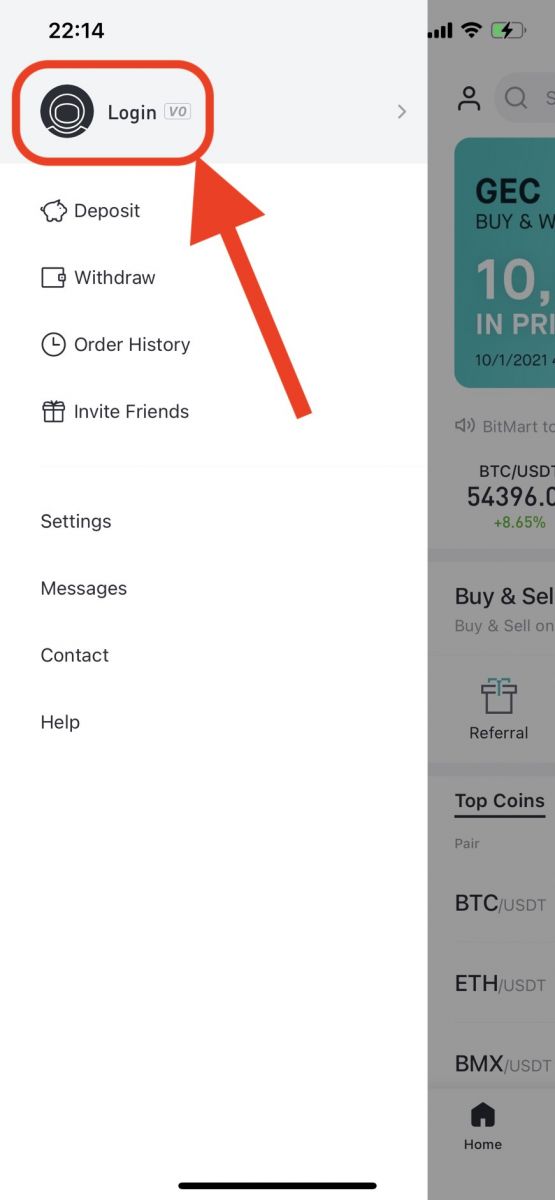
3. Clique em [ E-mail]
.jpg)
4. Digite [ seu endereço de e-mail] e [ sua senha];em seguida, clique em [ Login]
.jpg)
5. Verifique seu e-mail e digite o [ Código de verificação de e-mail] de seis dígitos ; em seguida, clique em [Enviar]
.jpg)
6. Clique em [ Confirmar] para concluir seu login com e-mail no aplicativo móvel.
.jpg)
Entrar com telefone
1. Abra o aplicativo BitMart que você baixou em seu telefone; e clique no ícone superior esquerdo

2. Clique em [ Login]
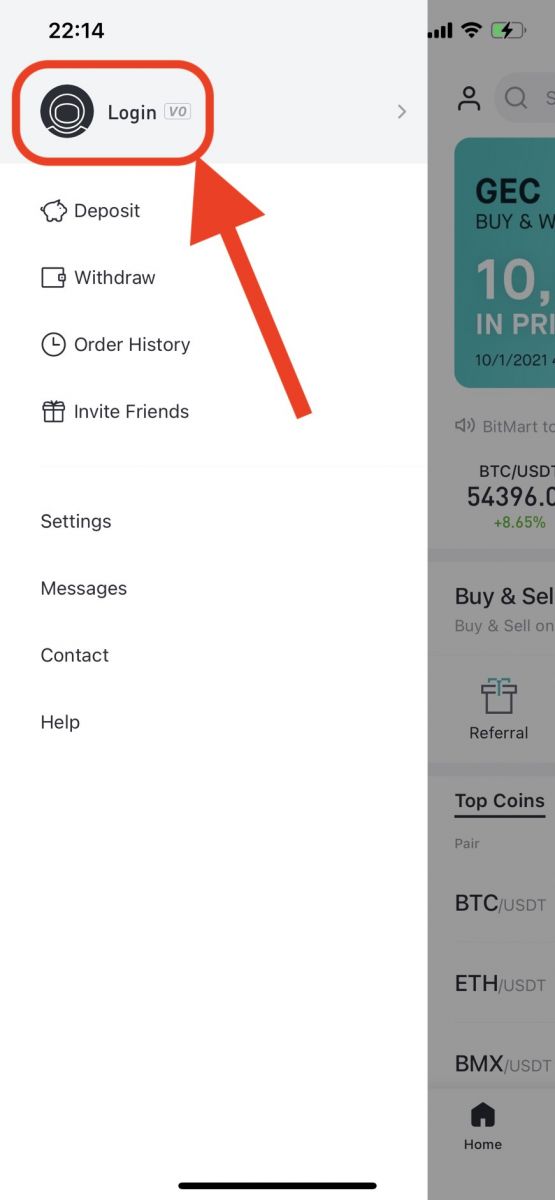
3. Clique em [ Celular]
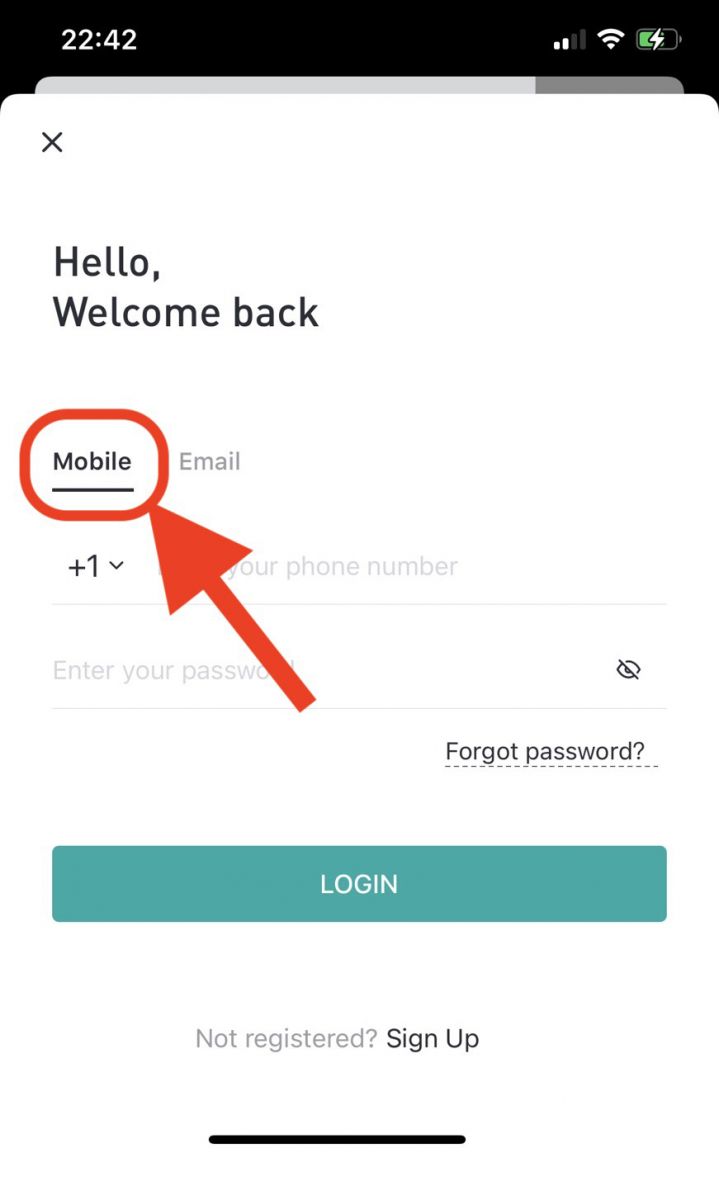
4. Digite [ código do seu país] , [ seu número de telefone] e [ sua senha] e clique em [ Login]
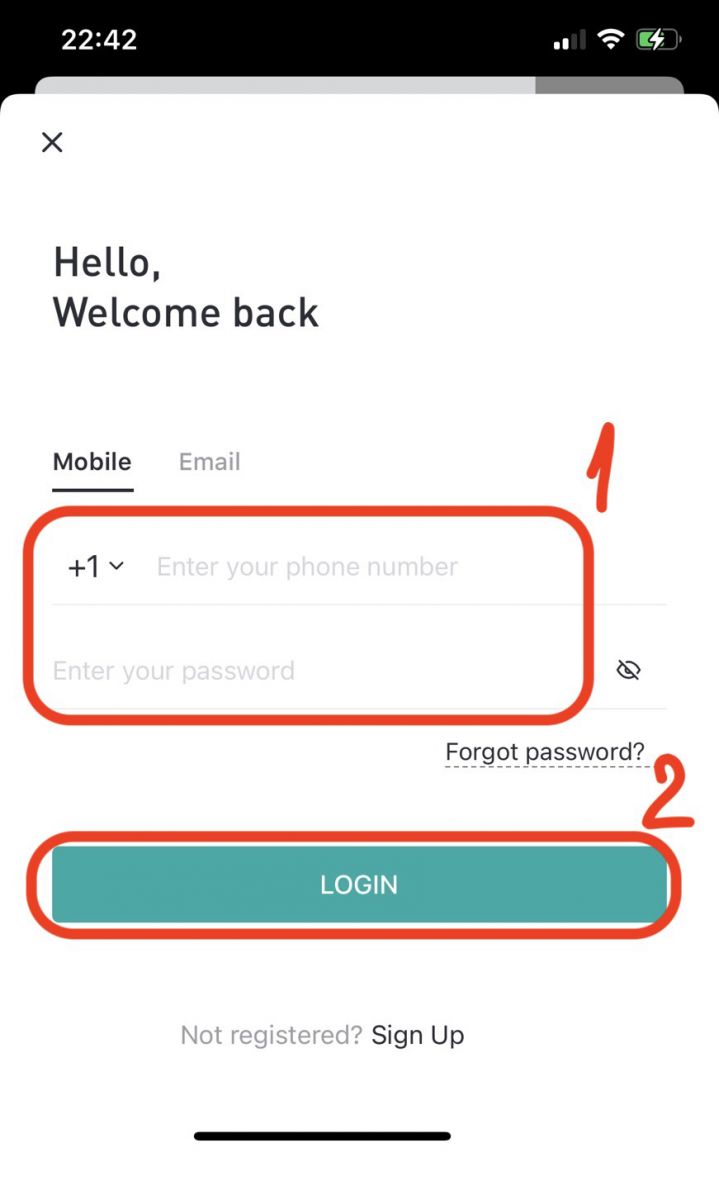
5. Verifique seu telefone , você receberá uma chamada, digite o [Código de verificação do telefone] de seis dígitos e clique em [Enviar]

6. Clique em [ Confirmar] para concluir o login com o telefone no aplicativo móvel.
.jpg)
Baixe o App BitMart
Baixar BitMart App iOS
1. Faça login com seu ID Apple, abra a App Store, selecione o ícone de pesquisa no canto inferior direito; ou Clique neste link e abra-o em seu telefone: https://www.bitmart.com/mobile/download/inner
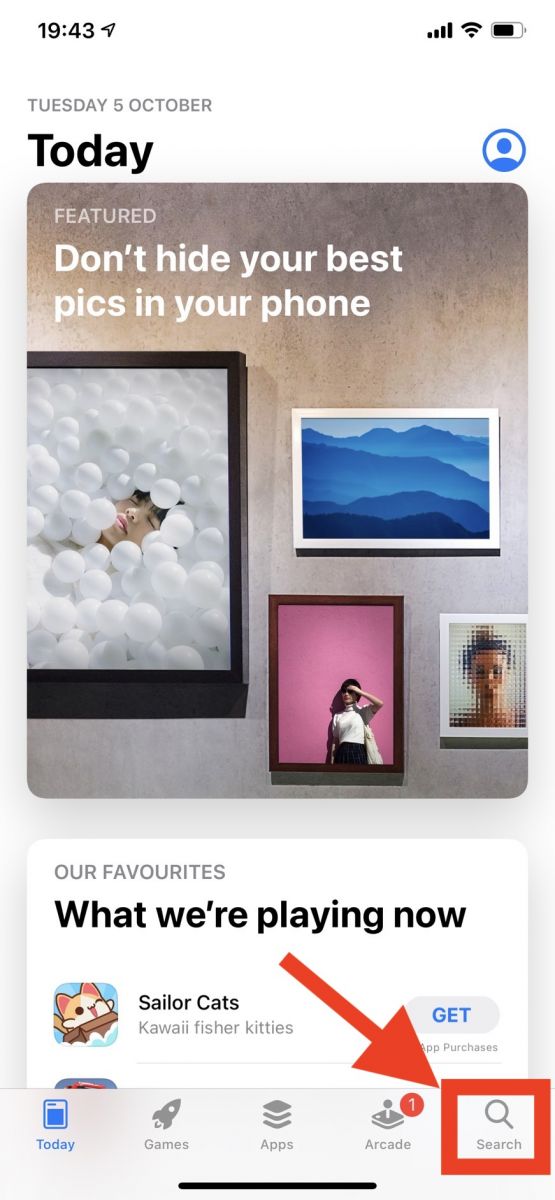
2. Digite [ BitMart] na barra de pesquisa e pressione pesquisar .
.jpg)
3. Pressione [OBTER] para baixá-lo.
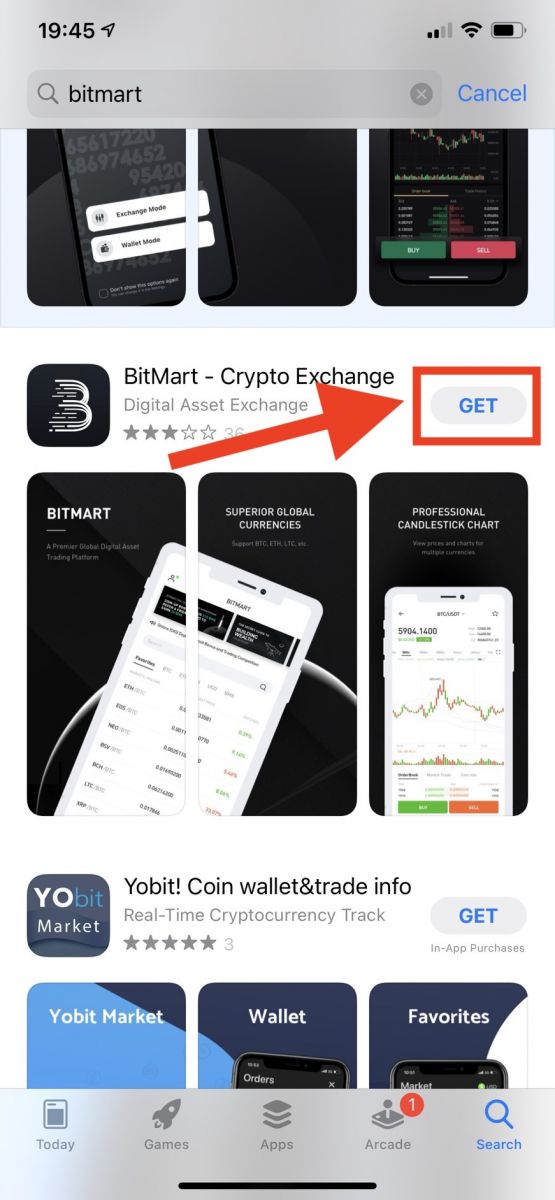
4. Após a instalação, retorne à página inicial e abra seu aplicativo Bitmart para começar .
Baixar BitMart App Android
1. Abra a Play Store, digite [ BitMart] na barra de pesquisa e pressione pesquisar; Ou Clique neste link e abra-o no seu telefone: https://www.bitmart.com/mobile/download/inner
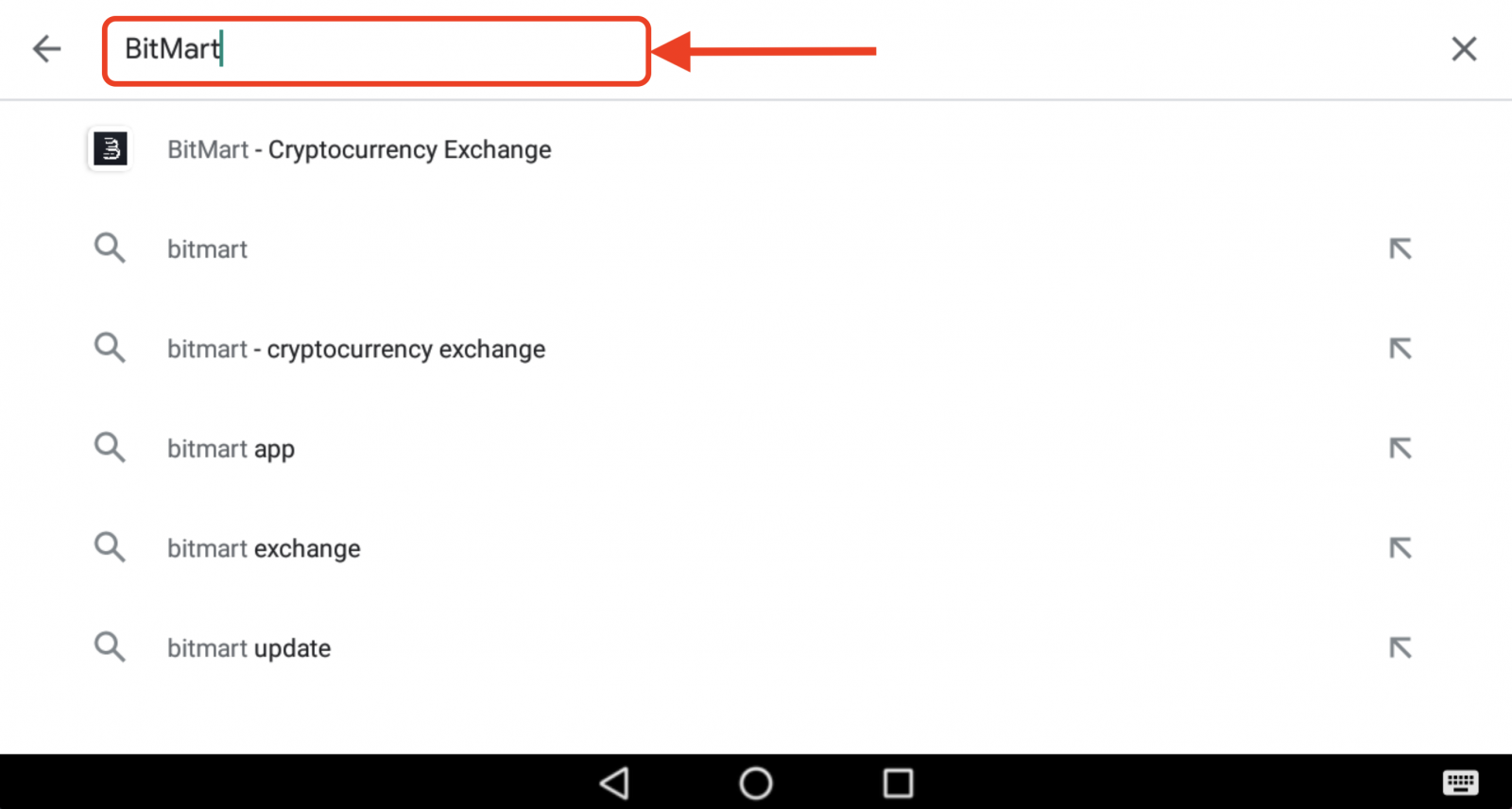
2. Clique em [ Instalar] para baixá-lo;
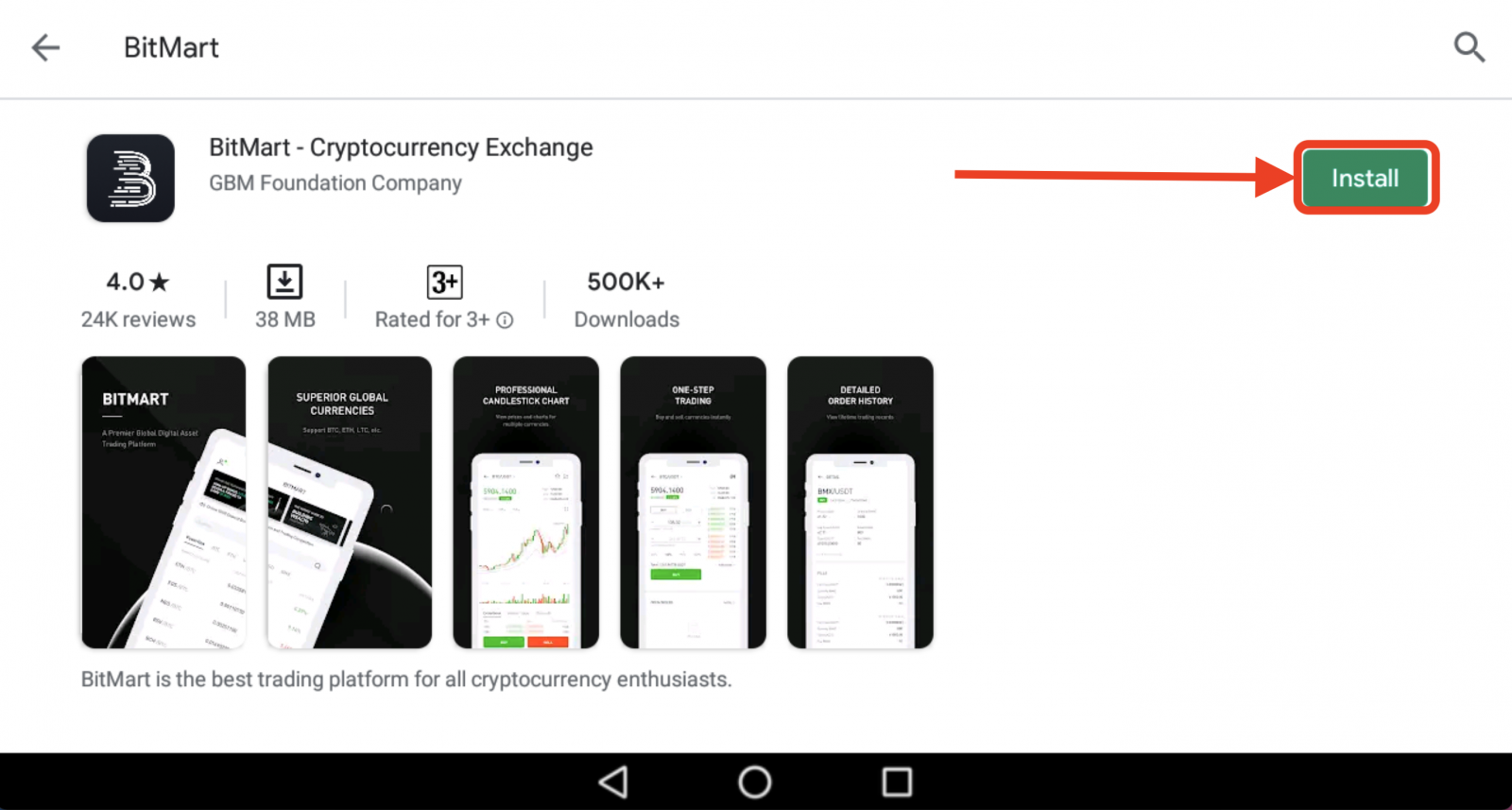
3. Retorne à tela inicial e abra o aplicativo Bitmart para começar .
Como verificar a conta no BitMart
Como verificar minha conta?
Etapa 1: passe o mouse sobre seu e-mail de registro no canto superior direito da página inicial e você verá um menu suspenso. Clique em [Ativos]
.png)
Etapa 2: na seção [ o local] , clique em [Verificar]
.png)
Etapa 3: no tipo de conta INTERMEDIÁRIA, clique em [OBTER VERIFICAÇÃO] e preencha as informações de verificação da conta.
.png)
Levará até 24 horas para que a verificação da sua conta seja aprovada.
Como configurar a autenticação de dois fatores (2FA)?
Etapa 1: passe o mouse sobre seu e-mail de registro no canto superior direito da página inicial e você verá um menu suspenso. Clique em [ Conta]
Etapa 2: role para baixo e você verá a seção Configurações de segurança . Clique em [ Ativar] para Google Authenticator.
.png)
Etapa 3: você verá a página vinculada do Google 2FA e seguirá as instruções abaixo.
Baixe o Google 2FA:
Dispositivo Android:
- Requisitos: Para usar o Google Authenticator em seu dispositivo Android, ele deve estar executando o Android versão 2.1 ou posterior.
- Baixando o aplicativo:
-
No seu telefone ou tablet Android, visite o Google Play .
-
Pesquise por Google Authenticator .
-
Baixe e instale o aplicativo
iPhone, iPad:
- Requisitos: Para usar o Google Authenticator no seu iPhone, iPod Touch ou iPad, você deve ter o sistema operacional mais recente para o seu dispositivo. Além disso, para configurar o aplicativo em seu iPhone usando um código QR, você deve ter um modelo 3G ou posterior.
- Baixando o aplicativo:
-
No seu iPhone ou iPad, visite a App Store.
-
Pesquise por Google Authenticator .
-
Baixe e instale o aplicativo.
Configure o Google 2FA:
Dispositivo Android:
-
No seu telefone ou tablet Android, abra o aplicativo Google Authenticator.
-
Se esta for a primeira vez que você usa o Autenticador, toque em Iniciar . Para adicionar uma nova conta, no canto inferior direito, escolha Adicionar .
-
Para vincular seu dispositivo móvel à sua conta:
-
Usando o código QR : Selecione Digitalizar um código de barras . Se o aplicativo Authenticator não conseguir localizar um aplicativo de leitura de código de barras em seu dispositivo móvel, você pode ser solicitado a baixar e instalar um. Se você deseja instalar um aplicativo de leitura de código de barras para concluir o processo de configuração, selecione Instalar e siga o processo de instalação. Depois que o aplicativo estiver instalado, reabra o Google Authenticator e aponte sua câmera para o código QR na tela do computador.
-
Usando a chave secreta : Selecione Digite uma chave fornecida e digite o endereço de e-mail da sua conta BitMart na caixa "Digite o nome da conta". Em seguida, digite a chave secreta na tela do computador em Digite o código . Certifique-se de que você optou por tornar a chave baseada no tempo e, em seguida, selecione Adicionar .
-
-
Para testar se o aplicativo está funcionando, insira o código de verificação do seu dispositivo móvel na caixa do computador em Inserir código e clique em Verificar .
Se o seu código estiver correto, você verá uma mensagem de confirmação. Clique em Concluído para continuar o processo de configuração. Se seu código estiver incorreto, tente gerar um novo código de verificação em seu dispositivo móvel e insira-o em seu computador. Se você ainda estiver com problemas, verifique se a hora em seu dispositivo está correta ou leia sobre problemas comuns.
iPhone, iPad:
-
No seu iPhone ou iPad, abra o aplicativo Google Authenticator.
-
Se esta for a primeira vez que você usa o Autenticador, toque em Iniciar configuração . Para adicionar uma nova conta, no canto inferior direito, toque em Adicionar .
-
Para vincular seu dispositivo móvel à sua conta:
-
Usando código de barras : Toque em "Scan Barcode" e aponte sua câmera para o código QR na tela do computador.
-
Usando a entrada manual : Toque em "Entrada manual" e digite o endereço de e-mail da sua conta BitMart. Em seguida, insira a chave secreta na tela do computador na caixa em "Chave". Em seguida, ative Baseado no tempo e toque em Concluído.
-
-
Se o seu código estiver correto, você verá uma mensagem de confirmação. Clique em Concluído para confirmar. Se seu código estiver incorreto, tente gerar um novo código de verificação em seu dispositivo móvel e insira-o em seu computador. Se você ainda estiver com problemas, verifique se a hora em seu dispositivo está correta ou leia sobre problemas comuns.
Agora que a vinculação está concluída, você pode usar o Google Authenticator em operações futuras para garantir a segurança de sua conta.
Como definir a verificação de telefone
Etapa 1: passe o mouse sobre seu e-mail de registro no canto superior direito da página inicial e você verá um menu suspenso. Clique em [ Conta]
.png)
Etapa 2: role para baixo e você verá a seção Configurações de segurança . Clique em [ Ativar] para verificação de telefone.
.png)
Etapa 3: você verá a página de número de telefone vinculada e seguirá as instruções abaixo.
1. Digite [ seu código do país] e [ seu número de telefone]
.png)
2. Clique em [ Enviar]
.png)
3. Verifique seu telefone e digite os seis dígitos [ Código de verificação do telefone]
.png)
4. Clique em [ Enviar]
.png)
Agora a vinculação do seu número de telefone foi bem-sucedida.
Perguntas frequentes (FAQ) sobre verificação:
Desvincular ou redefinir meu Google 2FA
Se você acidentalmente perdeu o acesso ao seu e-mail, telefone ou Google Authenticator, siga as instruções abaixo para redefinir seu Google 2FA.
Você precisa enviar um tíquete de suporte para desvincular ou redefinir seu Google 2FA. Para começar, certifique-se de ter os seguintes documentos e informações com você:
1. O número de telefone ou endereço de e-mail que você usa para se registrar no BitMart.
2. Imagens de frente e verso do seu cartão de identificação. (As imagens e o número de identificação devem estar legíveis.)
3. Uma foto sua segurando a frente do seu cartão de identificação e uma nota esclarecendo sua solicitação de suporte. (Selfie não é aceitável. Foto, número de identificação e nota devem estar legíveis.)
- A data e uma explicação do seu pedido DEVEM ser incluídas na nota, veja o exemplo abaixo:
- 20190601 (aaaa/mm/dd), solicitando desvincular o 2FA do Google em minha conta BitMart
4. Informações sobre o nome do token com mais ativos em sua conta BitMart OU quaisquer registros de depósito e retirada. Você DEVE fornecer pelo menos uma informação. É altamente recomendável que você forneça o máximo de informações possível para que possamos processar sua solicitação mais rapidamente.
5. Um número de telefone ou endereço de e-mail válido para que nosso suporte ao cliente possa entrar em contato com você, se necessário.
Envie todos os seus documentos e informações através do Centro de Suporte: https://support.bmx.fund/hc/en-us/requests/new
Observe:
Se você não completou a Autenticação de Identidade (KYC) para sua conta BitMart e tem um saldo total superior a 0,1 BTC, DEVE fornecer as informações mencionadas no item 3 acima. Se você não fornecer as informações necessárias, rejeitaremos sua solicitação de desvinculação ou redefinição de seu 2FA do Google.
- Linguagem
-
ქართული
-
Қазақша
-
Suomen kieli
-
עברית
-
Afrikaans
-
Հայերեն
-
آذربايجان
-
Lëtzebuergesch
-
Gaeilge
-
Maori
-
Беларуская
-
አማርኛ
-
Туркмен
-
Ўзбек
-
Soomaaliga
-
Malagasy
-
Монгол
-
Кыргызча
-
ភាសាខ្មែរ
-
ລາວ
-
Hrvatski
-
Lietuvių
-
සිංහල
-
Српски
-
Cebuano
-
Shqip
-
中文(台灣)
-
Magyar
-
Sesotho
-
eesti keel
-
Malti
-
Македонски
-
Català
-
забо́ни тоҷикӣ́
-
नेपाली
-
ဗမာစကာ
-
Shona
-
Nyanja (Chichewa)
-
Samoan
-
Íslenska
-
Bosanski
-
Kreyòl