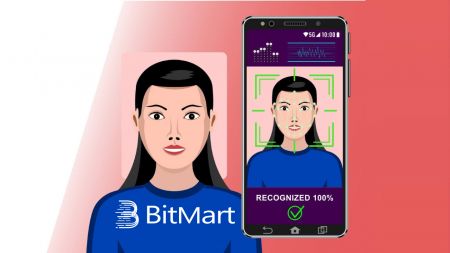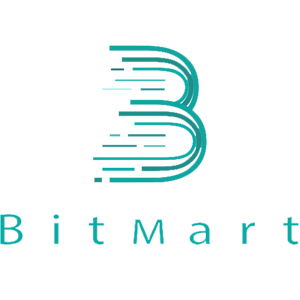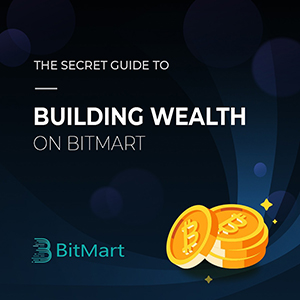Hoe in te loggen en account te verifiëren in BitMart
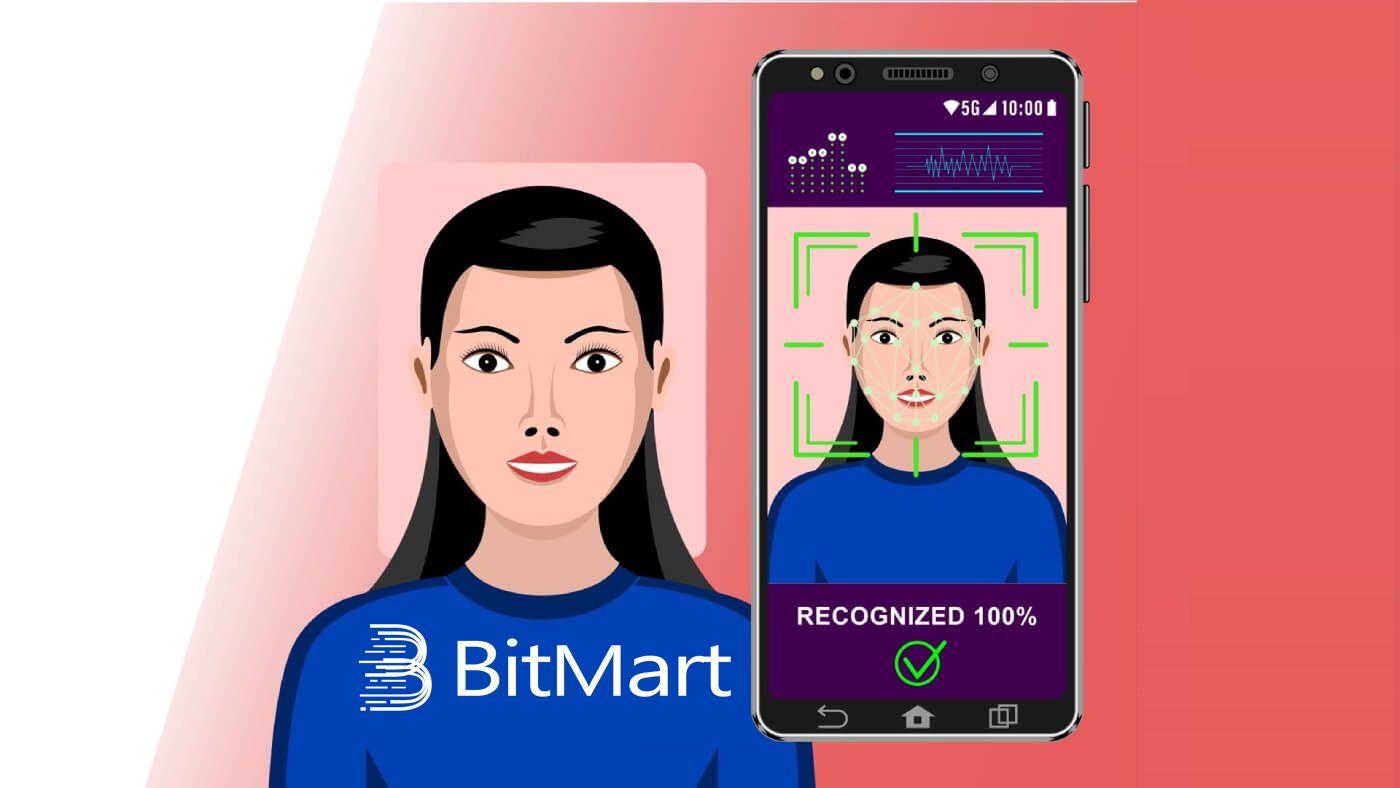
- Taal
-
English
-
العربيّة
-
简体中文
-
हिन्दी
-
Indonesia
-
Melayu
-
فارسی
-
اردو
-
বাংলা
-
ไทย
-
Tiếng Việt
-
Русский
-
한국어
-
日本語
-
Español
-
Português
-
Italiano
-
Français
-
Deutsch
-
Türkçe
-
Norsk bokmål
-
Svenska
-
Tamil
-
Polski
-
Filipino
-
Română
-
Slovenčina
-
Zulu
-
Slovenščina
-
latviešu valoda
-
Čeština
-
Kinyarwanda
-
Українська
-
Български
-
Dansk
-
Kiswahili
Hoe in te loggen op BitMart
Inloggen op uw BitMart-account [pc]
Inloggen met e-mail
1. Ga naar BitMart.com , kies [ Aanmelden]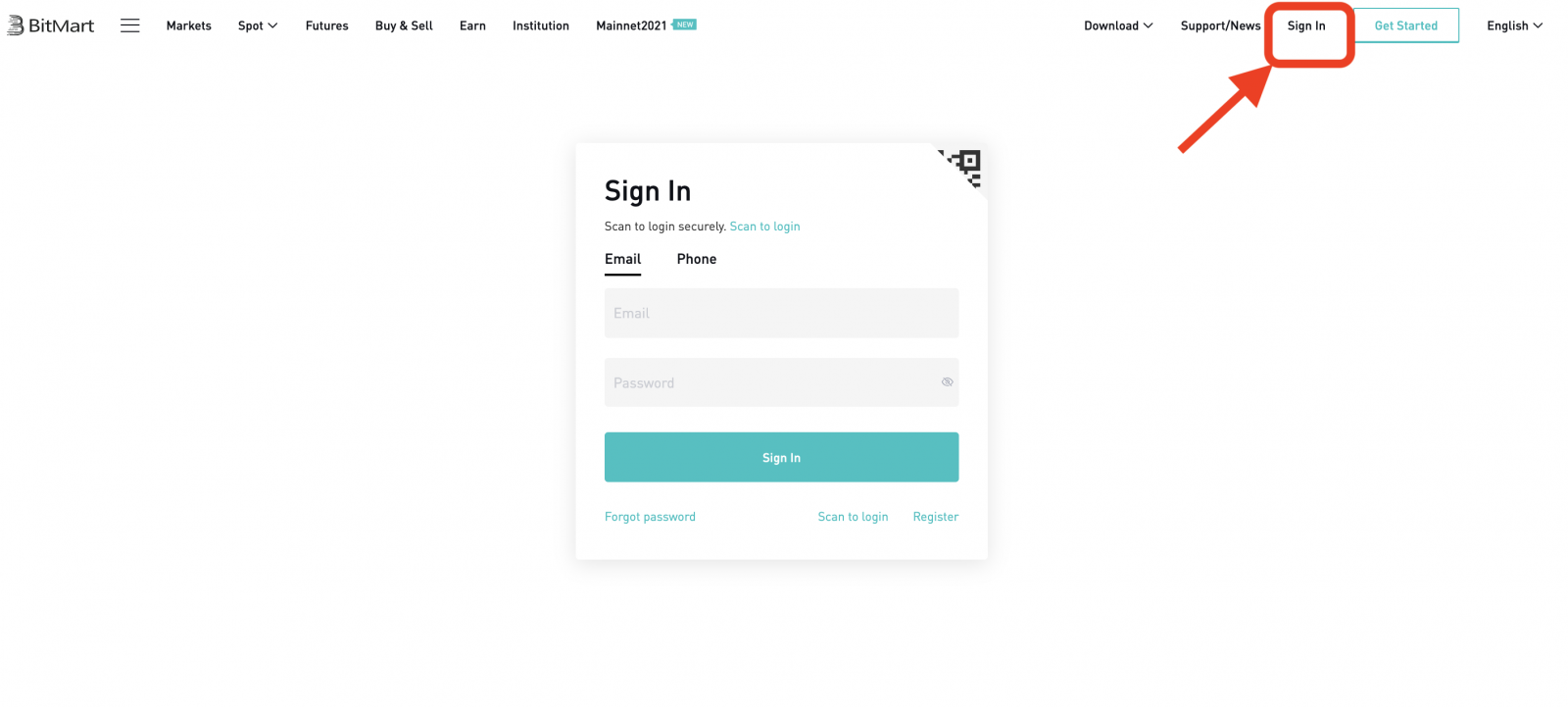
2. Klik op [ E- mail]

3. Voer [ uw e-mailadres] en [ uw wachtwoord] in ; klik vervolgens op [ Aanmelden]
.png)
4. Nu ziet u de pagina E-mailverificatie ; Controleer uw e -mail en voer de zescijferige [ e-mailverificatiecode] in ; klik vervolgens op [Verzenden]
.png)
Nu bent u klaar met inloggen op BitMart-account met e-mail.
Inloggen met telefoon
1. Ga naar BitMart.com , kies [ Aanmelden]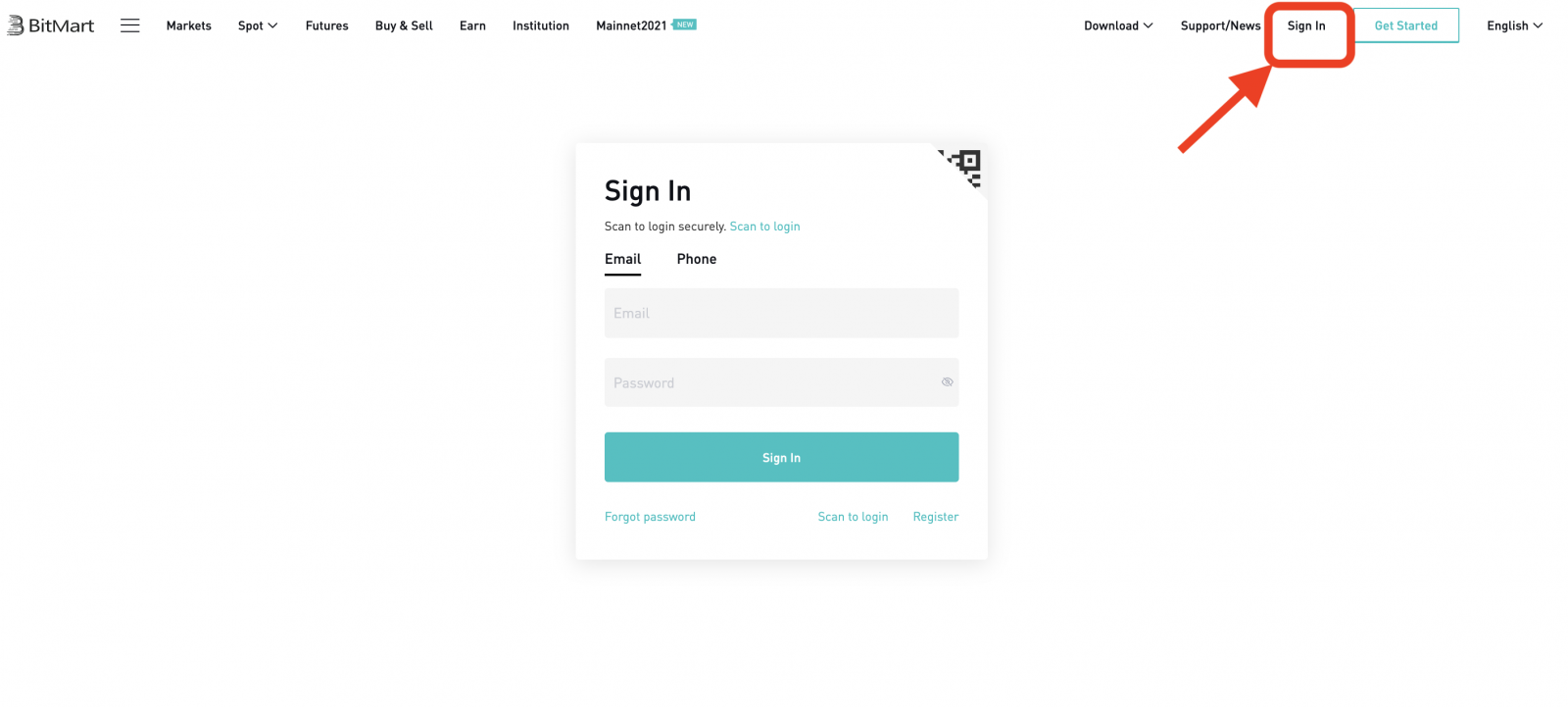
2. Klik op [ Telefoon]
.png)
3. Voer [ uw landcode] , [ uw telefoonnummer] en [ uw inlogwachtwoord] in ; klik vervolgens op [ Aanmelden]
.png)
4. Nu ziet u de pagina Telefoonverificatie ; Controleer uw telefoon , u ontvangt een inkomende oproep, voer vervolgens de zescijferige [ Telefoonverificatiecode] in en klik op [ Verzenden]
.png)
Nu bent u klaar met inloggen op BitMart-account met telefoon.
Inloggen op uw BitMart-account [Mobiel]
Inloggen met mobiel internet
Inloggen met e-mail
1. Bezoek BitMart.com ; en klik op het pictogram rechtsboven ;
2. Klik op [ Aanmelden]

3. Klik op [ E-mail]
.jpg)
4. Voer [ uw e-mailadres] en [uw wachtwoord] in en klik vervolgens op [ Aanmelden]

5. Controleer uw e -mail en voer de zescijferige [ e-mailverificatiecode] in; klik vervolgens op [Verzenden]
.jpg)
6. Klik op [ Bevestigen] om uw login met Email op Mobile Web te voltooien.
.jpg)
Inloggen met telefoon
1. Bezoek BitMart.com ; en klik op het pictogram rechtsboven

2. Klik op [ Aanmelden]

3. Klik op [ Telefoon]
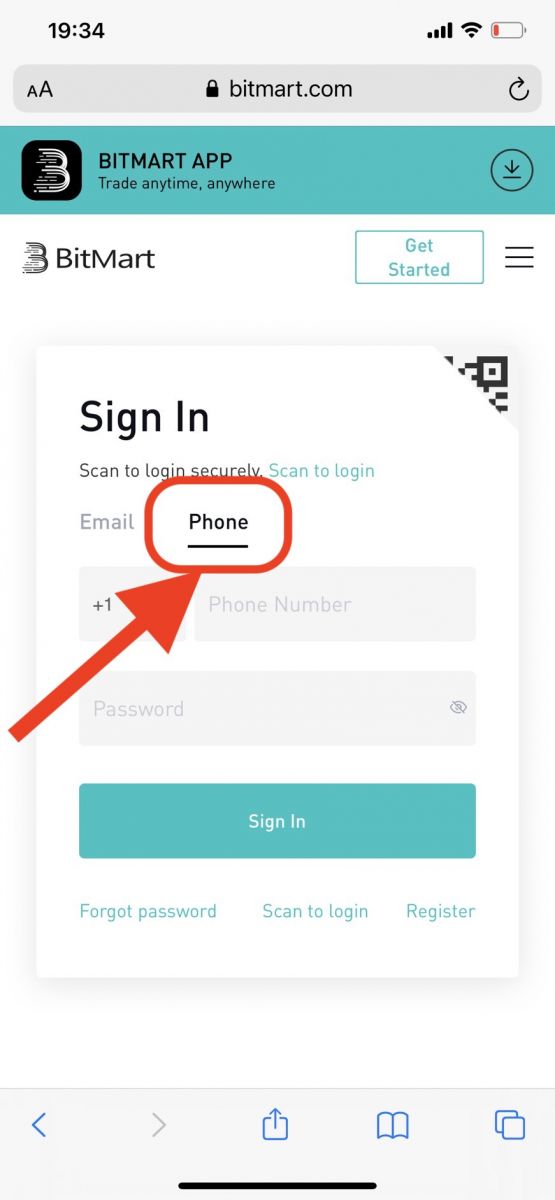
4. Voer [ uw landcode] , [uw telefoonnummer] en [ uw wachtwoord] in en klik vervolgens op [ Aanmelden]

5. Controleer uw telefoon , u ontvangt een inkomende oproep, voer vervolgens de zescijferige [ Telefoonverificatiecode] in en klik vervolgens op [Verzenden]
.jpg)
6. Klik op [ Bevestigen] om uw aanmelding met Phone on Mobile Web te voltooien.
.jpg)
Inloggen met mobiele APP
Inloggen met e-mail
1. Open de BitMart-app die u op uw telefoon hebt gedownload; en klik op het pictogram linksboven .
2. Klik op [ Inloggen]
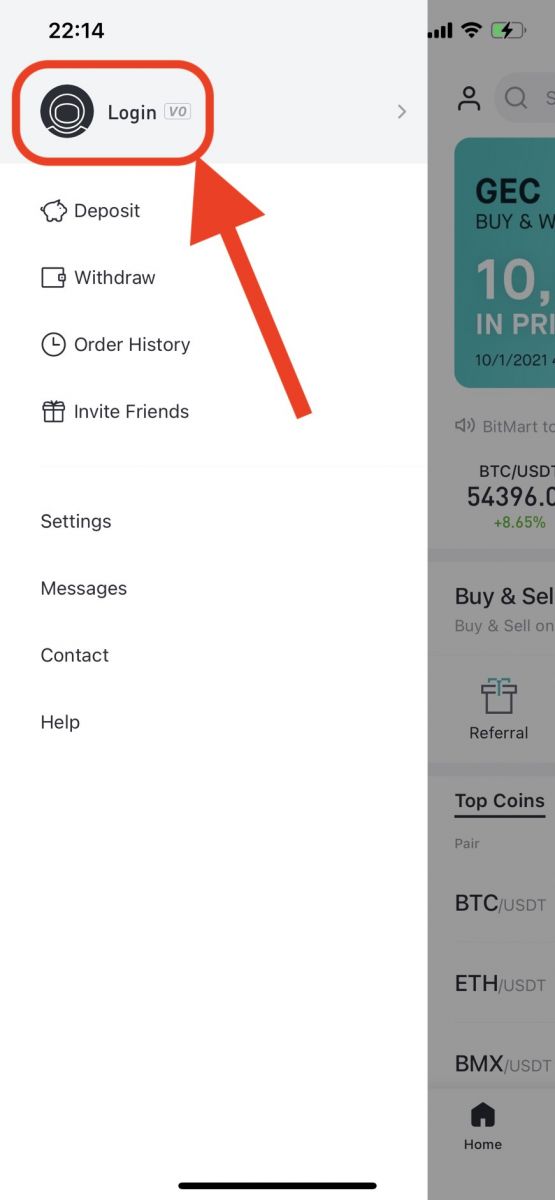
3. Klik op [ E-mail]
.jpg)
4. Voer [ uw e-mailadres] en [ uw wachtwoord] in;klik vervolgens op [ Inloggen]
.jpg)
5. Controleer uw e -mail en voer de zescijferige [ E-mailverificatiecode] in; klik vervolgens op [Verzenden]
.jpg)
6. Klik op [ Bevestigen] om uw aanmelding met e-mail op de mobiele app te voltooien.
.jpg)
Inloggen met telefoon
1. Open de BitMart-app die u op uw telefoon hebt gedownload; en klik op het pictogram linksboven

2. Klik op [ Login]
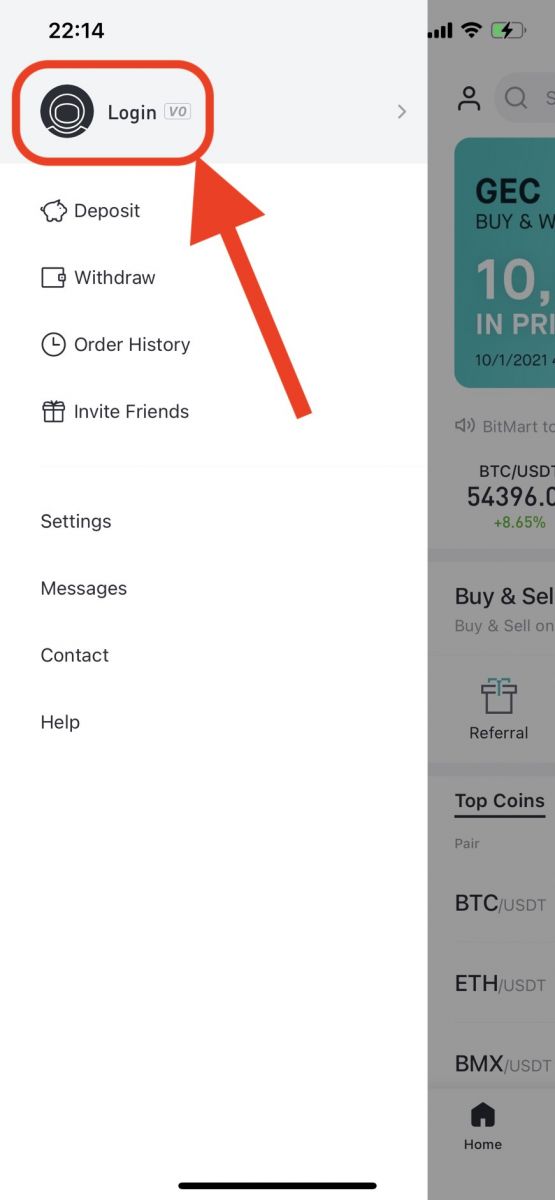
3. Klik op [ Mobiel]
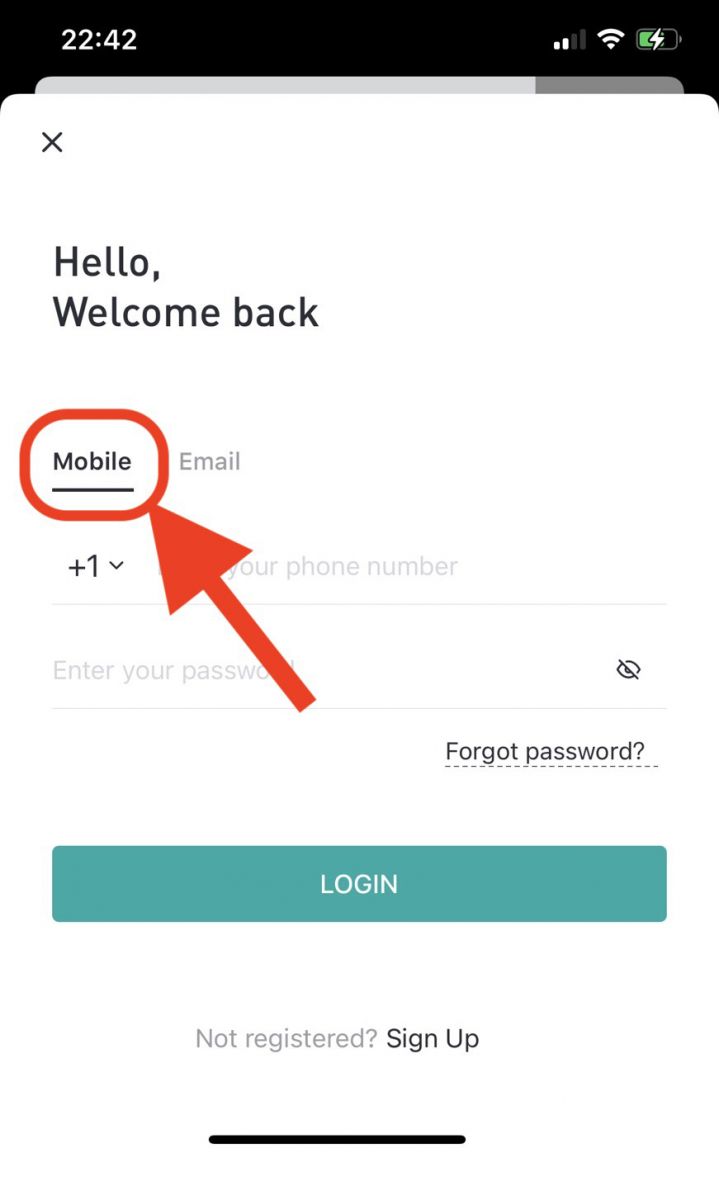
4. Voer [ uw landcode] , [ uw telefoonnummer] en [ uw wachtwoord] in en klik vervolgens op [ Login]
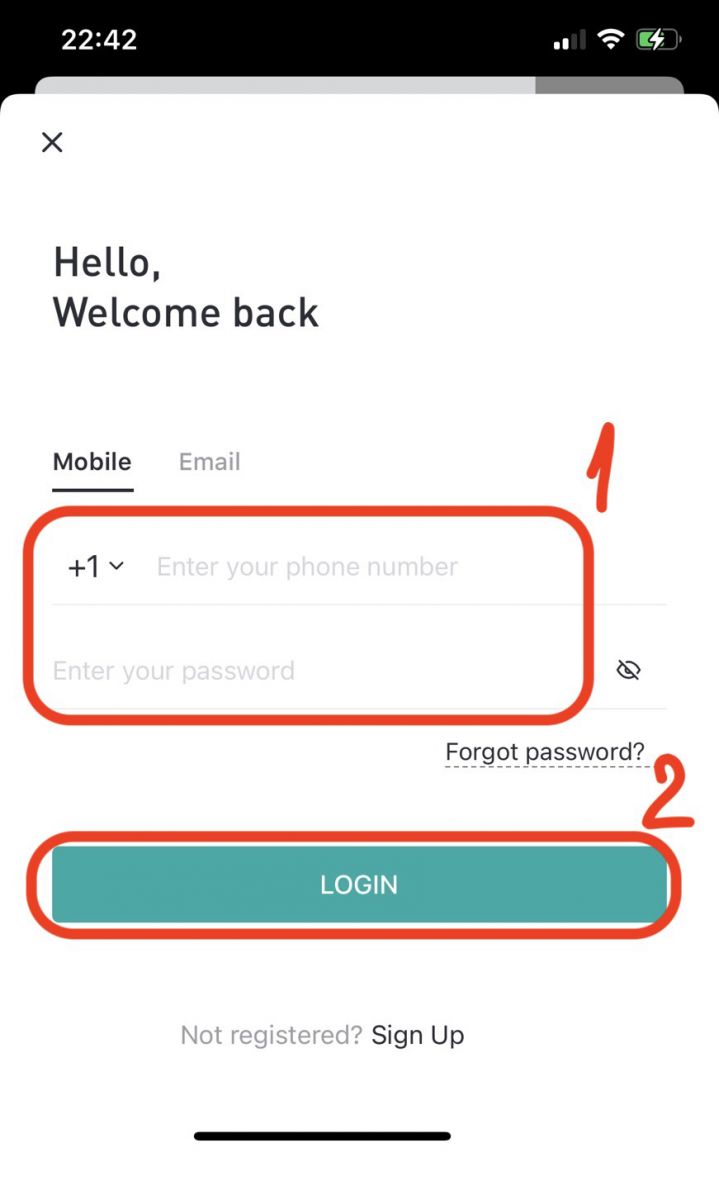
5. Controleer uw telefoon , u ontvangt een inkomende oproep, voer vervolgens de zescijferige [ Telefoonverificatiecode] in en klik vervolgens op [Verzenden]

6. Klik op [ Bevestigen] om uw aanmelding met Telefoon op mobiele app te voltooien.
.jpg)
BitMart-app downloaden
Download de BitMart-app voor iOS
1. Meld u aan met uw Apple ID, open App Store, selecteer het zoekpictogram in de rechterbenedenhoek; of Klik op deze link en open deze vervolgens op je telefoon: https://www.bitmart.com/mobile/download/inner
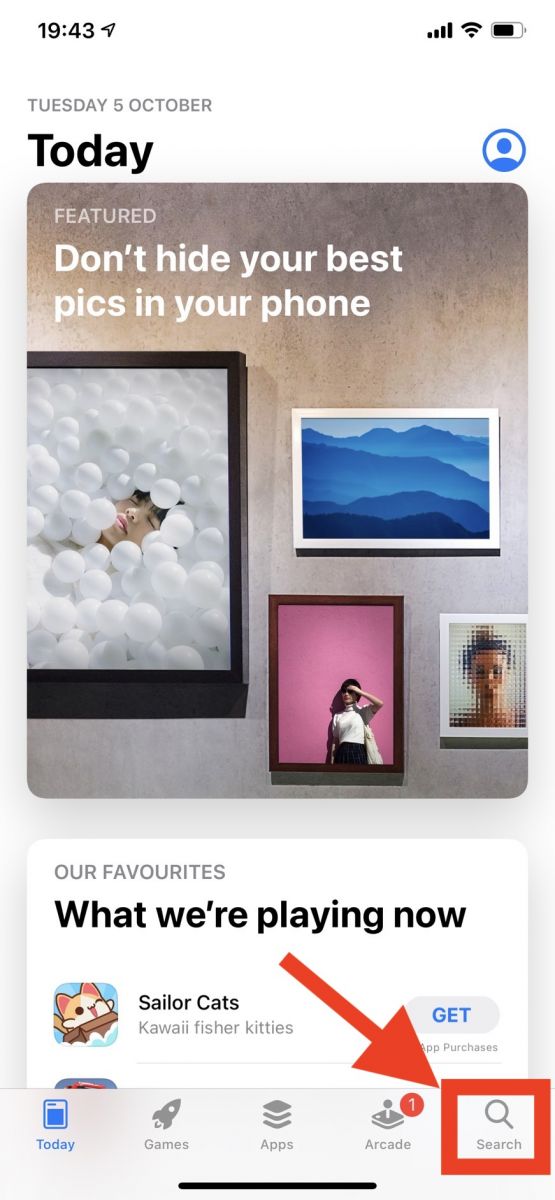
2. Typ [ BitMart] in de zoekbalk en druk op zoeken .
.jpg)
3. Druk op [GET] om het te downloaden.
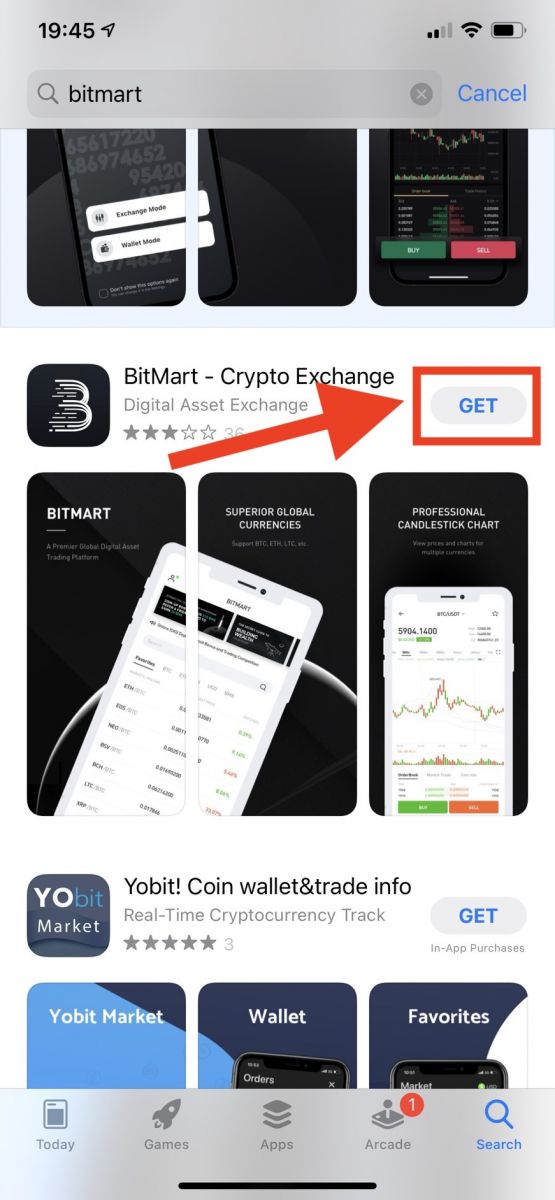
4. Ga na de installatie terug naar de startpagina en open je Bitmart-app om aan de slag te gaan .
BitMart-app voor Android downloaden
1. Open Play Store, typ [ BitMart] in de zoekbalk en druk op zoeken; Of klik op deze link en open deze vervolgens op je telefoon: https://www.bitmart.com/mobile/download/inner
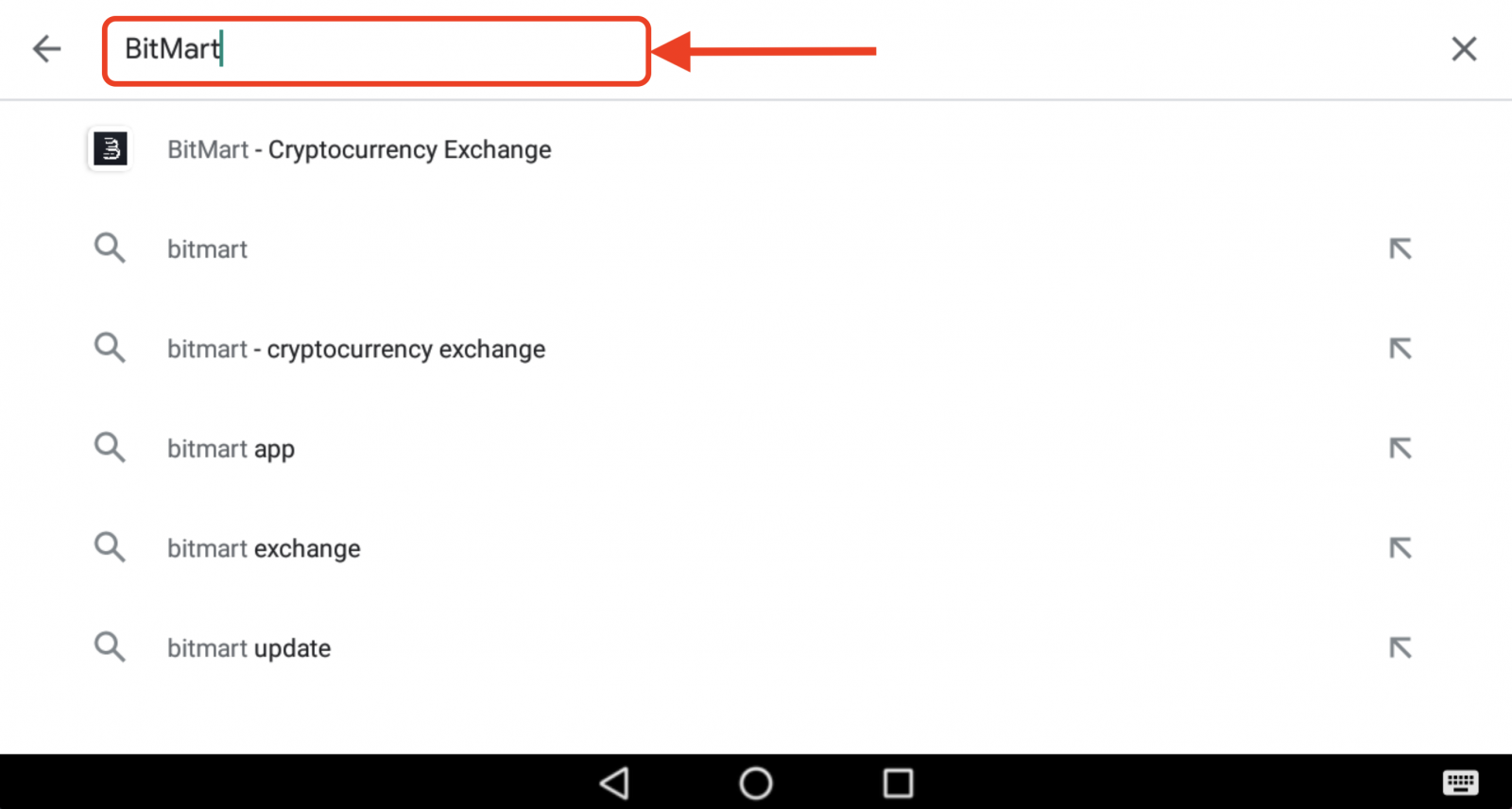
2. Klik op [ Installeren] om het te downloaden;
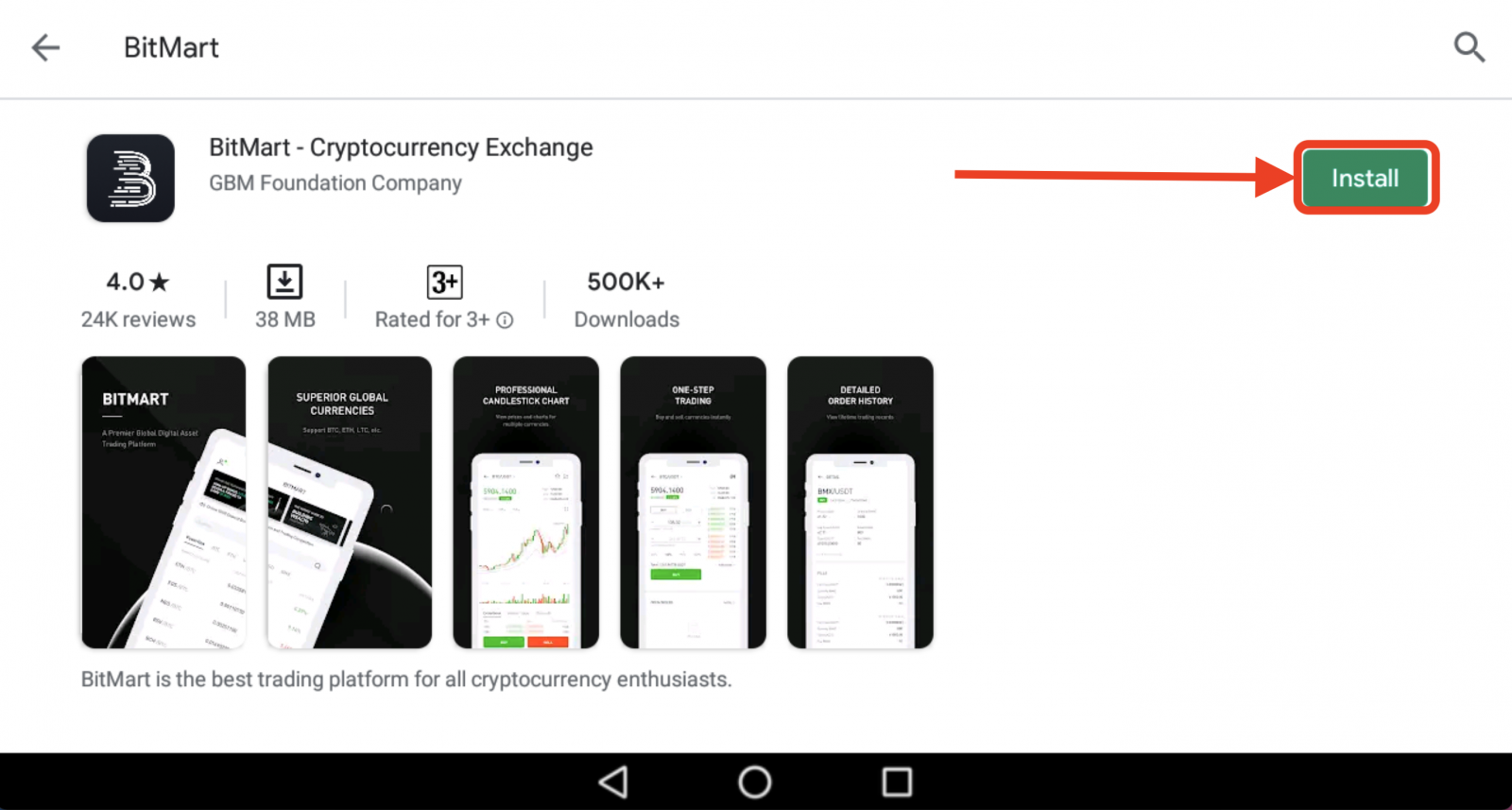
3. Ga terug naar je startscherm en open je Bitmart-app om aan de slag te gaan .
Account verifiëren in BitMart
Hoe verifieer ik mijn account?
Stap 1: Plaats de muisaanwijzer op uw registratie-e-mailadres in de rechterbovenhoek van de startpagina en u ziet een vervolgkeuzemenu. Klik op [Bezittingen]
.png)
Stap 2: Klik in het gedeelte [ the Spot] op [Verify]
.png)
Stap 3: Klik onder GEMIDDELD accounttype op [GET VERIFIED] en voltooi het invullen van accountverificatiegegevens.
.png)
Het duurt maximaal 24 uur voordat uw accountverificatie is goedgekeurd.
Hoe tweefactorauthenticatie (2FA) instellen?
Stap 1: Plaats de muisaanwijzer op uw registratie-e-mailadres in de rechterbovenhoek van de startpagina en u ziet een vervolgkeuzemenu. Klik op [ Account]
Stap 2: Scroll naar beneden en je ziet het gedeelte Beveiligingsinstellingen . Klik op [ Inschakelen] voor Google Authenticator.
.png)
Stap 3: U ziet de bind Google 2FA-pagina en volgt de onderstaande instructies.
Google 2FA downloaden:
Android-apparaat:
- Vereisten: om Google Authenticator op uw Android-apparaat te gebruiken, moet Android versie 2.1 of later worden uitgevoerd.
- De app downloaden:
-
Ga op uw Android-telefoon of -tablet naar Google Play .
-
Zoek naar Google Authenticator .
-
Download en installeer de applicatie
iPhone, iPad:
- Vereisten: om Google Authenticator op uw iPhone, iPod Touch of iPad te gebruiken, moet u het nieuwste besturingssysteem voor uw apparaat hebben. Bovendien moet u een 3G-model of nieuwer hebben om de app op uw iPhone in te stellen met behulp van een QR-code.
- De app downloaden:
-
Ga op je iPhone of iPad naar de App Store.
-
Zoek naar Google Authenticator .
-
Download en installeer de applicatie.
Stel Google 2FA in:
Android-apparaat:
-
Open de applicatie Google Authenticator op uw Android-telefoon of -tablet.
-
Als dit de eerste keer is dat u Authenticator gebruikt, tikt u op Begin . Om een nieuw account toe te voegen, kiest u rechtsonder Toevoegen .
-
Uw mobiele apparaat koppelen aan uw account:
-
QR-code gebruiken : Selecteer Een streepjescode scannen . Als de Authenticator-app geen streepjescodescanner-app op uw mobiele apparaat kan vinden, wordt u mogelijk gevraagd er een te downloaden en te installeren. Als u een barcodescanner-app wilt installeren zodat u het installatieproces kunt voltooien, selecteert u Installeren en doorloopt u het installatieproces. Nadat de app is geïnstalleerd, opent u Google Authenticator opnieuw en richt u uw camera op de QR-code op uw computerscherm.
-
Geheime sleutel gebruiken : Selecteer Voer een verstrekte sleutel in en voer vervolgens het e-mailadres van uw BitMart-account in het vak "Accountnaam invoeren" in. Voer vervolgens de geheime sleutel op uw computerscherm in onder Voer code in . Zorg ervoor dat u ervoor hebt gekozen om de sleutel Tijdgebaseerd te maken en selecteer vervolgens Toevoegen .
-
-
Om te testen of de toepassing werkt, voert u de verificatiecode op uw mobiele apparaat in het vak op uw computer in onder Voer code in en klikt u vervolgens op Verifiëren .
Als uw code correct is, ziet u een bevestigingsbericht. Klik op Gereed om door te gaan met het installatieproces. Als uw code onjuist is, kunt u proberen een nieuwe verificatiecode op uw mobiele apparaat te genereren en deze vervolgens op uw computer in te voeren. Als je nog steeds problemen ondervindt, wil je misschien controleren of de tijd op je apparaat correct is of meer lezen over veelvoorkomende problemen.
iPhone, iPad:
-
Open de applicatie Google Authenticator op uw iPhone of iPad.
-
Als dit de eerste keer is dat u Authenticator gebruikt, tikt u op Installatie starten . Tik rechtsonder op Toevoegen om een nieuw account toe te voegen .
-
Uw mobiele apparaat koppelen aan uw account:
-
Barcode gebruiken : Tik op "Scan Barcode" en richt uw camera vervolgens op de QR-code op uw computerscherm.
-
Handmatige invoer gebruiken : Tik op "Handmatige invoer" en voer het e-mailadres van uw BitMart-account in. Voer vervolgens de geheime sleutel op uw computerscherm in het vak onder "Sleutel" in. Schakel vervolgens Tijdgebaseerd in en tik op Gereed.
-
-
Als uw code correct is, ziet u een bevestigingsbericht. Klik op Gereed om te bevestigen. Als uw code onjuist is, kunt u proberen een nieuwe verificatiecode op uw mobiele apparaat te genereren en deze vervolgens op uw computer in te voeren. Als je nog steeds problemen ondervindt, wil je misschien controleren of de tijd op je apparaat correct is of meer lezen over veelvoorkomende problemen.
Nu de binding is voltooid, kunt u Google Authenticator gebruiken bij toekomstige bewerkingen om de veiligheid van uw account te waarborgen.
Telefoonverificatie instellen
Stap 1: Plaats de muisaanwijzer op uw registratie-e-mailadres in de rechterbovenhoek van de startpagina en u ziet een vervolgkeuzemenu. Klik op [ Account]
.png)
Stap 2: Scroll naar beneden en u ziet het gedeelte Beveiligingsinstellingen . Klik op [ Inschakelen] voor telefoonverificatie.
.png)
Stap 3: U ziet de bind-telefoonnummerpagina en volgt de onderstaande instructies.
1. Voer [ uw landcode] en [ uw telefoonnummer] in
.png)
2. Klik op [ Verzenden]
.png)
3. Controleer uw telefoon en voer vervolgens de zescijferige [ Telefoonverificatiecode] in
.png)
4. Klik op [ Verzenden]
.png)
Nu is het koppelen van uw telefoonnummer gelukt.
Veelgestelde vragen (FAQ) over verificatie:
Maak Mijn Google 2FA los of reset het
Als u per ongeluk de toegang tot uw e-mail, telefoon of Google Authenticator bent kwijtgeraakt, volgt u de onderstaande instructies om uw Google 2FA opnieuw in te stellen.
U moet een ondersteuningsticket indienen om uw Google 2FA los te koppelen of opnieuw in te stellen. Zorg er om te beginnen voor dat u de volgende documenten en informatie bij u heeft:
1. Het telefoonnummer of e-mailadres dat u gebruikt om u te registreren bij BitMart.
2. Voor- en achterkant afbeeldingen van uw ID-kaart. (Afbeeldingen en ID-nummer moeten leesbaar zijn.)
3. Een foto waarop u de voorkant van uw identiteitskaart vasthoudt, en een briefje ter verduidelijking van uw ondersteuningsverzoek. (Selfie niet acceptabel. Foto, ID-nummer en het briefje moeten leesbaar zijn.)
- Datum en een toelichting op uw verzoek MOETEN in de notitie worden opgenomen, zie onderstaand voorbeeld:
- 20190601 (jjjj/mm/dd), verzoek om Google 2FA los te koppelen in mijn BitMart-account
4. Informatie over de tokennaam met de meeste activa in uw BitMart-account OF eventuele stortings- en opnamegegevens. U MOET ten minste één informatie verstrekken. We raden u ten zeerste aan om zoveel mogelijk informatie te verstrekken, zodat we uw verzoek sneller kunnen verwerken.
5. Een geldig telefoonnummer of e-mailadres zodat onze klantenondersteuning indien nodig contact met u kan opnemen.
Dien al uw documenten en informatie in via het Support Center: https://support.bmx.fund/hc/en-us/requests/new
Houd er rekening mee dat:
Als u de identiteitsauthenticatie (KYC) voor uw BitMart-account niet hebt voltooid en u een totaal saldo heeft van meer dan 0,1 BTC, MOET u de informatie verstrekken die wordt vermeld in #3 hierboven. Als u geen vereiste informatie heeft verstrekt, zullen we uw verzoek om ontbinden of resetten van uw Google 2FA afwijzen.
- Taal
-
ქართული
-
Қазақша
-
Suomen kieli
-
עברית
-
Afrikaans
-
Հայերեն
-
آذربايجان
-
Lëtzebuergesch
-
Gaeilge
-
Maori
-
Беларуская
-
አማርኛ
-
Туркмен
-
Ўзбек
-
Soomaaliga
-
Malagasy
-
Монгол
-
Кыргызча
-
ភាសាខ្មែរ
-
ລາວ
-
Hrvatski
-
Lietuvių
-
සිංහල
-
Српски
-
Cebuano
-
Shqip
-
中文(台灣)
-
Magyar
-
Sesotho
-
eesti keel
-
Malti
-
Македонски
-
Català
-
забо́ни тоҷикӣ́
-
नेपाली
-
ဗမာစကာ
-
Shona
-
Nyanja (Chichewa)
-
Samoan
-
Íslenska
-
Bosanski
-
Kreyòl