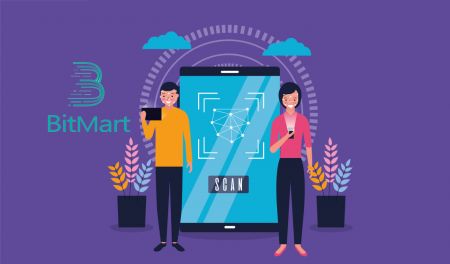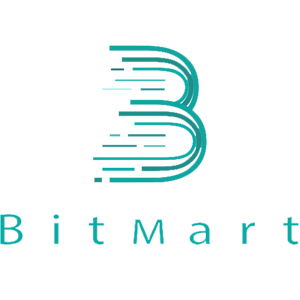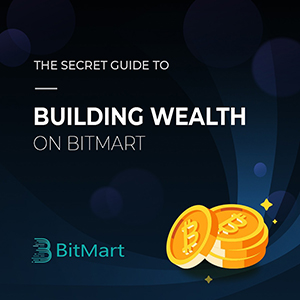BitMart でアカウントを確認する方法
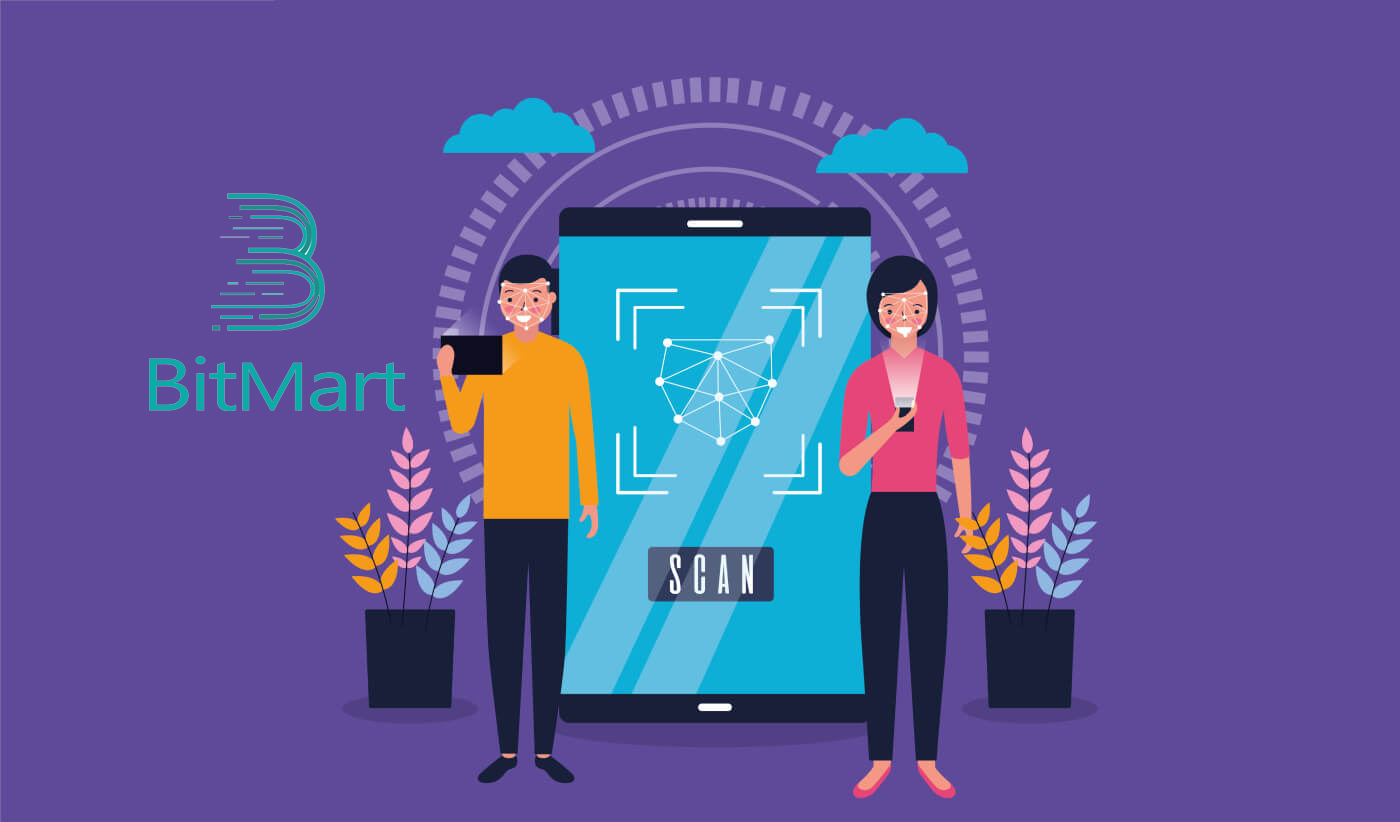
- 言語
-
English
-
العربيّة
-
简体中文
-
हिन्दी
-
Indonesia
-
Melayu
-
فارسی
-
اردو
-
বাংলা
-
ไทย
-
Tiếng Việt
-
Русский
-
한국어
-
Español
-
Português
-
Italiano
-
Français
-
Deutsch
-
Türkçe
-
Nederlands
-
Norsk bokmål
-
Svenska
-
Tamil
-
Polski
-
Filipino
-
Română
-
Slovenčina
-
Zulu
-
Slovenščina
-
latviešu valoda
-
Čeština
-
Kinyarwanda
-
Українська
-
Български
-
Dansk
-
Kiswahili
アカウントを確認するにはどうすればよいですか?
ステップ 1: ホームページの右上にある登録メールにカーソルを合わせると、ドロップダウン メニューが表示されます。[アセット]をクリック
.png)
ステップ 2: [スポット]セクションで、[検証] をクリックします。
.png)
ステップ 3: INTERMEDIATE アカウント タイプで、 [GET VERIFIED]をクリックし、アカウント確認情報の入力を完了します。
.png)
アカウントの確認が承認されるまで、最大 24 時間かかります。
二要素認証 (2FA) を設定するには?
ステップ 1:ホームページの右上にある登録メールにカーソルを合わせると、ドロップダウン メニューが表示されます。[アカウント]をクリック
ステップ 2:下にスクロールすると、 [セキュリティ設定]セクションが表示されます。Google Authenticator の[有効にする]をクリックします。
.png)
ステップ 3: Google 2FA のバインド ページが表示されたら、以下の手順に従います。
Google 2FA をダウンロード:
Android デバイス:
- 要件: Android デバイスで Google 認証システムを使用するには、Android バージョン 2.1 以降を実行している必要があります。
- アプリのダウンロード:
-
Android スマートフォンまたはタブレットで、 Google Playにアクセスします。
-
Google 認証システムを検索します。
-
アプリケーションをダウンロードしてインストールする
iPhone、iPad:
- 要件: iPhone、iPod Touch、または iPad で Google Authenticator を使用するには、デバイスの最新のオペレーティング システムが必要です。また、QRコードを使ってiPhoneにアプリを設定するには、3G以降のモデルが必要です。
- アプリのダウンロード:
-
iPhone または iPad で、App Store にアクセスします。
-
Google 認証システムを検索します。
-
アプリケーションをダウンロードしてインストールします。
Google 2FA を設定します。
Android デバイス:
-
Android スマートフォンまたはタブレットで、Google Authenticator アプリケーションを開きます。
-
Authenticator を初めて使用する場合は、[開始] をタップします。新しいアカウントを追加するには、右下の [追加] を選択します。
-
モバイル デバイスをアカウントにリンクするには:
-
QR コードを使用する: [バーコードをスキャンする] を選択します。Authenticator アプリがモバイル デバイスでバーコード スキャナー アプリを見つけられない場合は、アプリをダウンロードしてインストールするように求められる場合があります。セットアップ プロセスを完了できるようにバーコード スキャナー アプリをインストールする場合は、[インストール] を選択し、インストール プロセスを実行します。アプリをインストールしたら、Google Authenticator を再度開き、カメラをコンピューター画面の QR コードに向けます。
-
秘密鍵を使用する: [提供された鍵を入力してください] を選択し、[アカウント名を入力] ボックスに BitMart アカウントのメール アドレスを入力します。次に、コンピューター画面の [コードを入力]の下に秘密鍵を入力します。キーを [時間ベース] にすることを選択したことを確認し、[追加]を選択します。
-
-
アプリケーションが動作していることをテストするには、モバイル デバイスの確認コードをコンピュータの [コードの入力] の下のボックスに入力し、[確認]をクリックします。
コードが正しい場合は、確認メッセージが表示されます。[完了]をクリックして、セットアップ プロセスを続行します。コードが正しくない場合は、モバイル デバイスで新しい確認コードを生成してから、コンピューターに入力してみてください。それでも問題が解決しない場合は、デバイスの時刻が正しいことを確認するか、一般的な問題について読んでください。
iPhone、iPad:
-
iPhone または iPad で、Google Authenticator アプリケーションを開きます。
-
Authenticator を初めて使用する場合は、[設定を開始] をタップします。新しいアカウントを追加するには、右下の追加アイコン をタップします。
-
モバイル デバイスをアカウントにリンクするには:
-
バーコードの使用: [バーコードをスキャン] をタップし、カメラをコンピューター画面の QR コードに向けます。
-
手動入力を使用する: [手動入力] をタップし、BitMart アカウントのメール アドレスを入力します。次に、コンピューター画面の秘密鍵を「キー」の下のボックスに入力します。次に、時間ベースをオンにして、[完了]をタップします。
-
-
コードが正しい場合は、確認メッセージが表示されます。[完了]をクリックして確認します。コードが正しくない場合は、モバイル デバイスで新しい確認コードを生成してから、コンピューターに入力してみてください。それでも問題が解決しない場合は、デバイスの時刻が正しいことを確認するか、一般的な問題について読んでください。
これでバインディングが完了しました。今後の操作で Google Authenticator を使用して、アカウントのセキュリティを確保できます。
電話認証の設定方法
ステップ 1:ホームページの右上にある登録メールにカーソルを合わせると、ドロップダウン メニューが表示されます。[アカウント ]をクリックします。ステップ 2:下にスクロールすると、[セキュリティ設定] セクションが表示されます。電話認証の[有効にする]をクリックします。
.png)
.png)
ステップ 3:電話番号のバインド ページが表示されるので、以下の手順に従ってください。
1. [国番号 ]と[電話番号 ]
.png)
を入力2. [送信 ] を
.png)
クリック3. 電話番号を確認し、6 桁の[電話番号確認コード ]
.png)
を入力4. [送信 ]
.png)
をクリックこれで電話番号のバインドは成功しました。
よくある質問 (FAQ)
My Google 2FA のバインド解除またはリセット
メール、電話、または Google Authenticator に誤ってアクセスできなくなった場合は、以下の手順に従って Google 2FA をリセットしてください。
Google 2FA のバインドを解除またはリセットするには、サポート チケットを送信する必要があります。まず、次の書類と情報が手元にあることを確認してください。
1. BitMart に登録するために使用する電話番号または電子メール アドレス。
2. ID カードの表と裏の画像。(画像と ID 番号は判読可能である必要があります。)
3. ID カードの表面を持っているあなたの写真と、サポート リクエストを明確にするメモ。(セルフィーは不可。写真、ID番号、メモは判読可能でなければなりません。)
- 日付とリクエストの説明をメモに含める必要があります。以下の例を参照してください。
- 20190601 (yyyy/mm/dd)、BitMart アカウントで Google 2FA のバインド解除をリクエスト
4. あなたの BitMart アカウントまたは入出金記録で最も多くの資産を持つトークン名に関する情報。少なくとも 1 つの情報を提供する必要があります。リクエストをより迅速に処理できるように、できるだけ多くの情報を提供することを強くお勧めします。
5. 必要に応じてカスタマーサポートから連絡できるように、有効な電話番号または電子メールアドレス。
すべての書類と情報をサポート センターから提出してください: https://support.bmx.fund/hc/en-us/requests/new
ご注意ください:
BitMart アカウントの ID 認証 (KYC) を完了しておらず、合計残高が 0.1 BTC を超えている場合は、上記 #3 に記載されている情報を提供する必要があります。必要な情報を提供しなかった場合、Google 2FA の拘束解除またはリセットのリクエストは拒否されます。
- 言語
-
ქართული
-
Қазақша
-
Suomen kieli
-
עברית
-
Afrikaans
-
Հայերեն
-
آذربايجان
-
Lëtzebuergesch
-
Gaeilge
-
Maori
-
Беларуская
-
አማርኛ
-
Туркмен
-
Ўзбек
-
Soomaaliga
-
Malagasy
-
Монгол
-
Кыргызча
-
ភាសាខ្មែរ
-
ລາວ
-
Hrvatski
-
Lietuvių
-
සිංහල
-
Српски
-
Cebuano
-
Shqip
-
中文(台灣)
-
Magyar
-
Sesotho
-
eesti keel
-
Malti
-
Македонски
-
Català
-
забо́ни тоҷикӣ́
-
नेपाली
-
ဗမာစကာ
-
Shona
-
Nyanja (Chichewa)
-
Samoan
-
Íslenska
-
Bosanski
-
Kreyòl