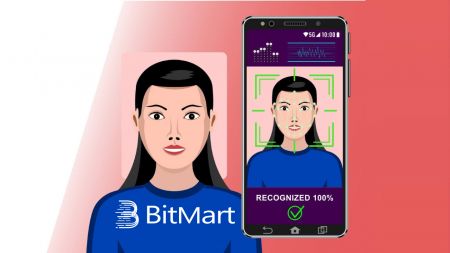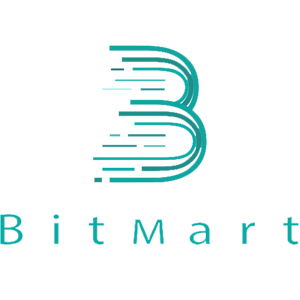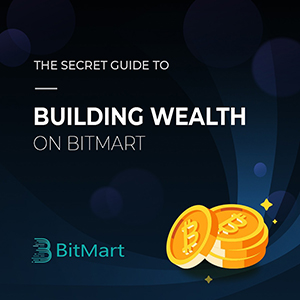Hogyan lehet bejelentkezni és ellenőrizni a fiókot a BitMartban
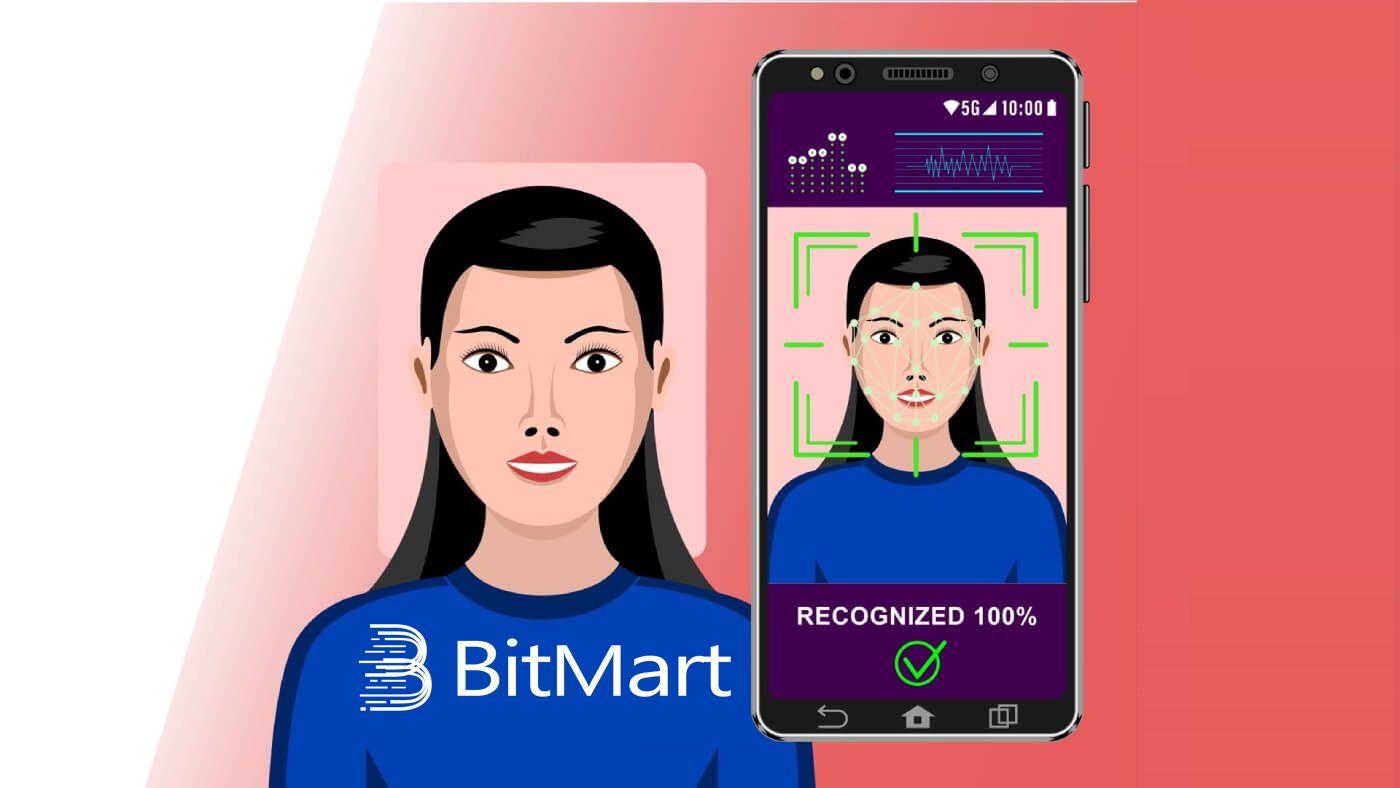
- Nyelv
-
English
-
العربيّة
-
简体中文
-
हिन्दी
-
Indonesia
-
Melayu
-
فارسی
-
اردو
-
বাংলা
-
ไทย
-
Tiếng Việt
-
Русский
-
한국어
-
日本語
-
Español
-
Português
-
Italiano
-
Français
-
Deutsch
-
Türkçe
-
Nederlands
-
Norsk bokmål
-
Svenska
-
Tamil
-
Polski
-
Filipino
-
Română
-
Slovenčina
-
Zulu
-
Slovenščina
-
latviešu valoda
-
Čeština
-
Kinyarwanda
-
Українська
-
Български
-
Dansk
-
Kiswahili
Hogyan lehet bejelentkezni a BitMartba
Hogyan jelentkezz be a BitMart-fiókodba [PC]
Jelentkezzen be e-mail címmel
1. Látogassa meg a BitMart.com webhelyet , válassza a [ Bejelentkezés] lehetőséget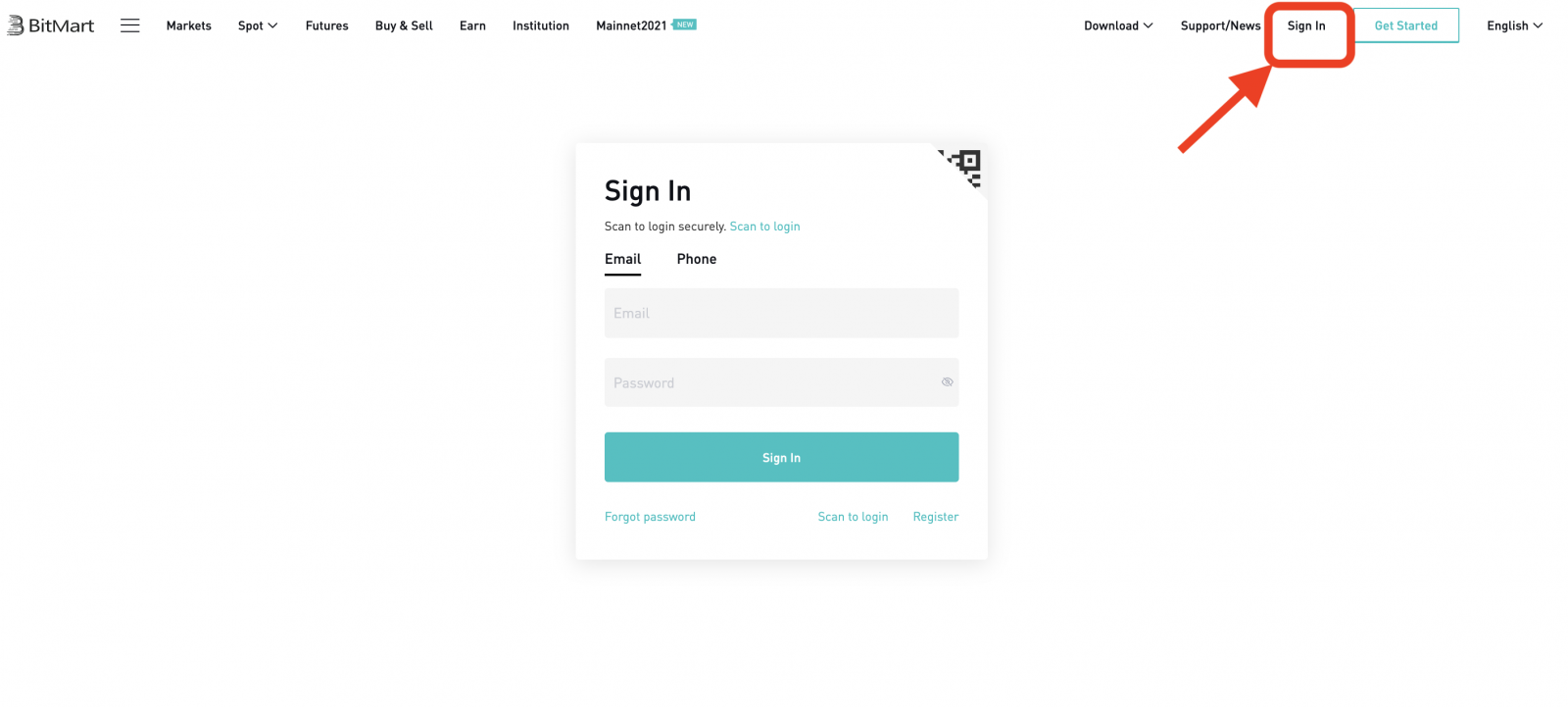
. 2. Kattintson az [ E- mail]

elemre. 3. Írja be az [ e-mail címét] és a [ jelszót] ; majd kattintson a [ Bejelentkezés]
.png)
gombra. 4. Most látni fogja az E-mail ellenőrzés oldalt ; Ellenőrizze e- mailjeit , és írja be a hatjegyű [ E- mail ellenőrző kód] ; majd kattintson a [Küldés]
.png)
gombra . Ezzel befejezte a BitMart fiókba való bejelentkezését e-maillel.
Bejelentkezés telefonnal
1. Látogassa meg a BitMart.com webhelyet , válassza a [ Bejelentkezés] lehetőséget . 2.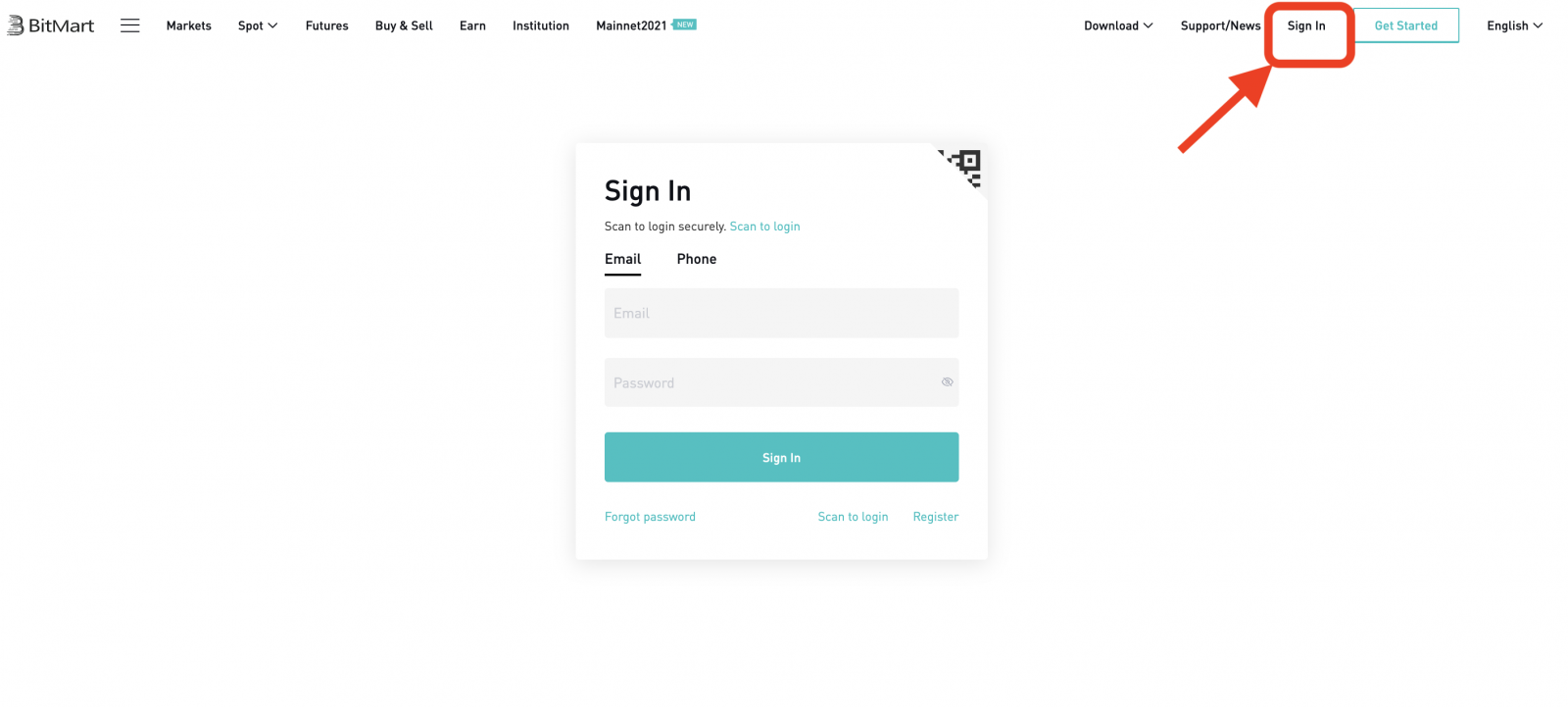
Kattintson a [ Telefon ] lehetőségre . majd kattintson a [ Bejelentkezés] gombra. 4. Ekkor megjelenik a Telefon ellenőrzése oldal ; Ellenőrizze telefonját , bejövő hívást fog kapni, majd írja be a hatjegyű [ Telefonellenőrző kódot] , majd kattintson a [ Küldés] gombra . Ezzel befejezte a telefonnal való BitMart fiókba való bejelentkezését.
.png)
.png)
.png)
Hogyan jelentkezz be BitMart-fiókodba [Mobile]
Jelentkezzen be a mobil web segítségével
Jelentkezzen be e-mail címmel
1. Látogassa meg a BitMart.com oldalt ; és kattintson a jobb felső ikonra ;
2. Kattintson a [ Bejelentkezés]

gombra. 3. Kattintson az [ E- mail]
.jpg)
4. Írja be az [ az Ön e - mail címe] és a [ jelszó] elemet, majd kattintson a [ Bejelentkezés]

gombra . majd kattintson a [Submit] (Küldés) gombra. 6. Kattintson a [ Confirm] (Megerősítés) gombra , hogy befejezze a bejelentkezést az E-mail on Mobile Web-en.
.jpg)
.jpg)
Bejelentkezés telefonnal
1. Látogassa meg a BitMart.com oldalt ; és kattintson a jobb felső ikonra

2. Kattintson a [ Bejelentkezés] gombra

3. Kattintson a [ Telefon] elemre
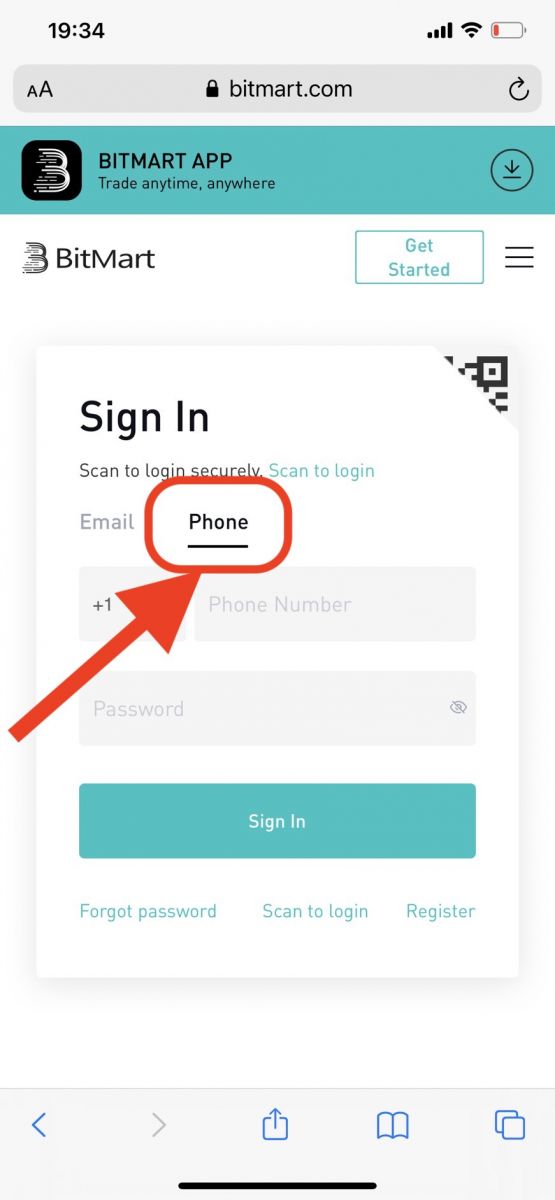
4. Írja be az [ országkódja] , [a telefonszáma] és [ jelszava] , majd kattintson a [ Bejelentkezés] gombra.

5. Ellenőrizze telefonját , bejövő hívás érkezik, majd adja meg a hatjegyű [ Telefonellenőrző kód], majd kattintson a [Küldés] gombra.
.jpg)
6. Kattintson a [ Megerősítés] gombra , hogy befejezze a bejelentkezést a Phone on Mobile Web segítségével.
.jpg)
Jelentkezzen be a mobilalkalmazással
Jelentkezzen be e-mail címmel
1. Nyissa meg a telefonjára letöltött BitMart alkalmazást; és kattintson a bal felső ikonra .
2. Kattintson a [ Bejelentkezés]
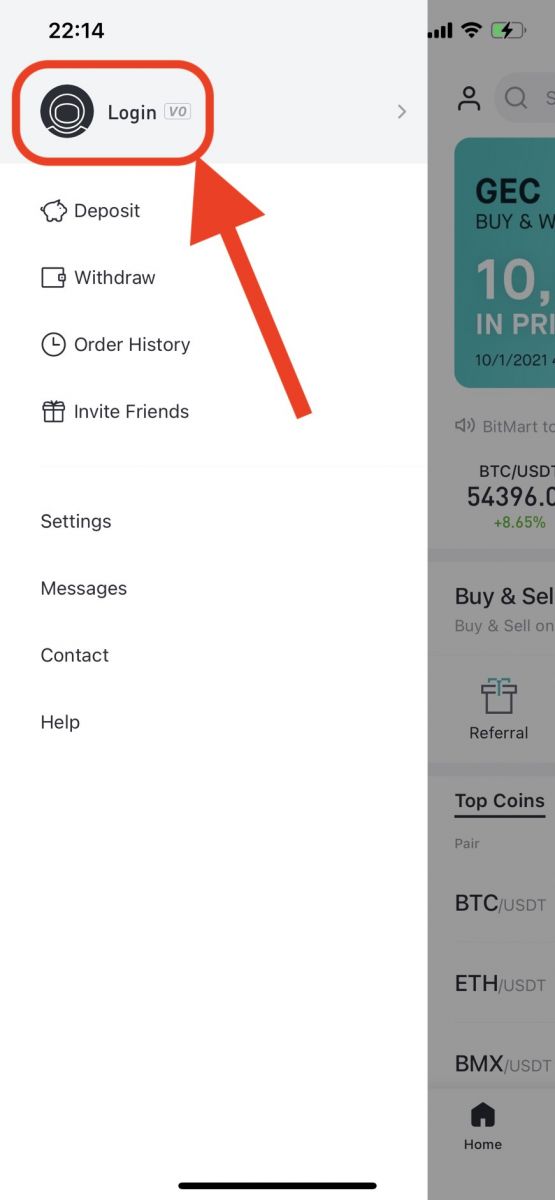
gombra 3. Kattintson az [ E-mail]
.jpg)
4. Adja meg [ az Ön e-mail címe] és [ jelszava];majd kattintson a [ Bejelentkezés]
.jpg)
gombra. 5. Ellenőrizze e- mailjét , és írja be a hatjegyű [ E- mail ellenőrző kódot]; majd kattintson a [Submit] (Küldés)
.jpg)
gombra. 6. Kattintson a [ Megerősítés] gombra , hogy befejezze a bejelentkezést az Email on Mobile APP segítségével.
.jpg)
Bejelentkezés telefonnal
1. Nyissa meg a telefonjára letöltött BitMart alkalmazást; és kattintson a bal felső ikonra

2. Kattintson a [ Bejelentkezés]
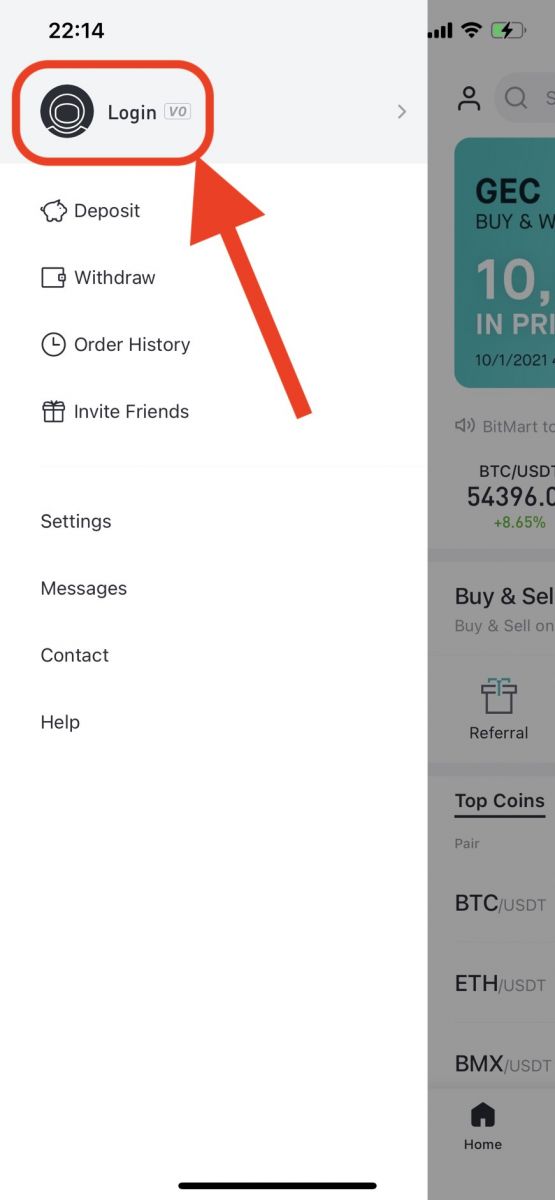
lehetőségre 3. Kattintson a [ Mobil]
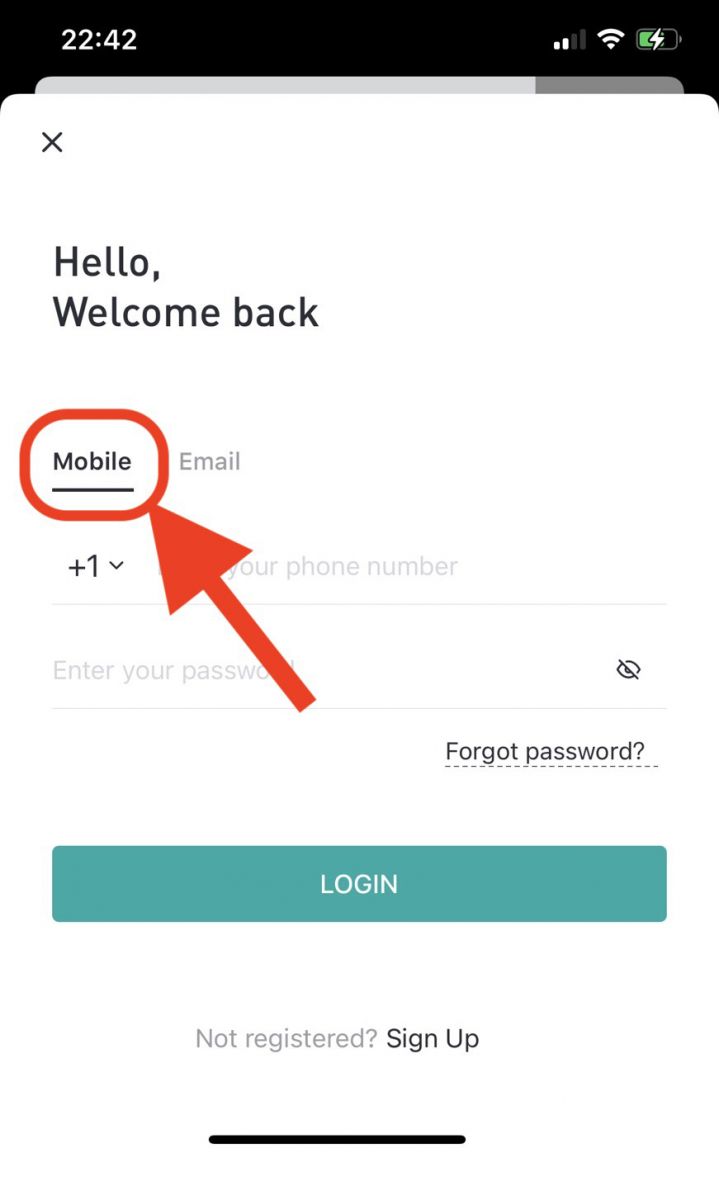
lehetőségre 4. Írja be az [ országkód] , [ telefonszáma] és [ jelszó] lehetőséget , majd kattintson a [ Bejelentkezés]
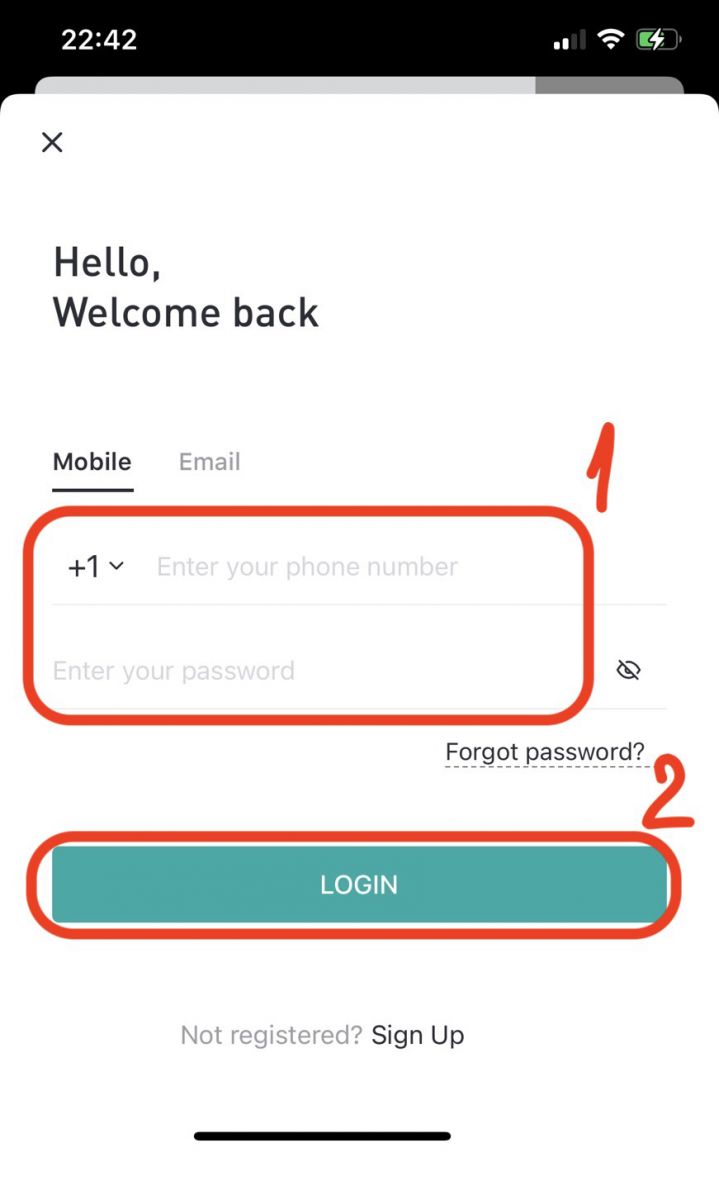
gombra 5. Ellenőrizze a telefont , kap egy bejövő hívást, majd írja be a hatjegyű [ Telefonellenőrző kódot], majd kattintson a [Submit ]

gombra .
.jpg)
Töltse le a BitMart alkalmazást
Töltse le a BitMart alkalmazást iOS-re
1. Jelentkezzen be Apple ID-jával, nyissa meg az App Store-t, válassza ki a keresés ikont a jobb alsó sarokban; vagy Kattintson erre a linkre, majd nyissa meg a telefonján: https://www.bitmart.com/mobile/download/inner
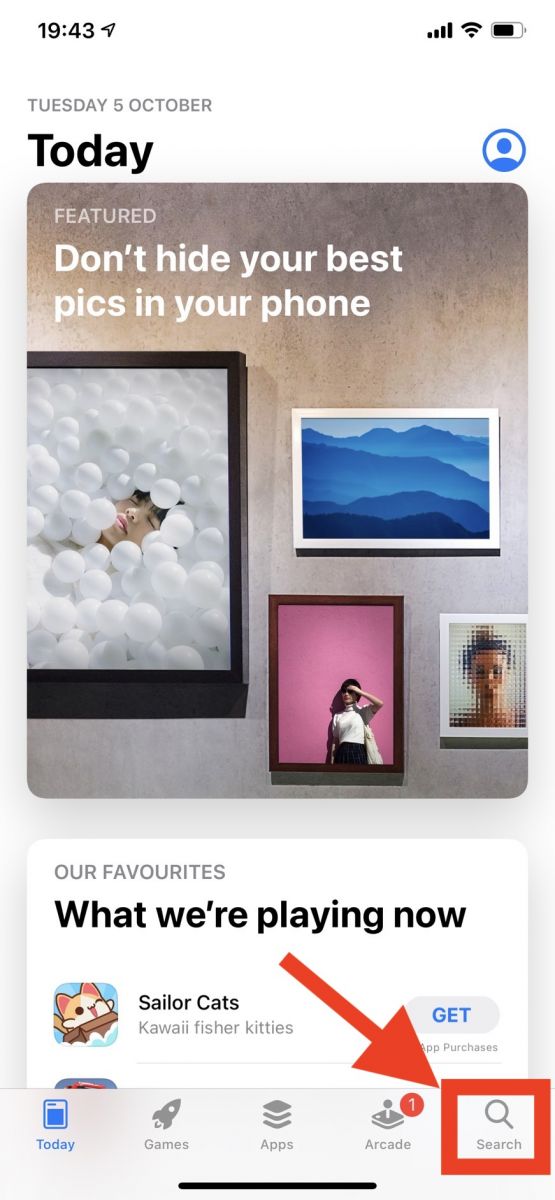
2. Írja be a [ BitMart] kifejezést a keresősávba, és nyomja meg a keresés gombot .
.jpg)
3. Nyomja meg a [GET] gombot a letöltéshez.
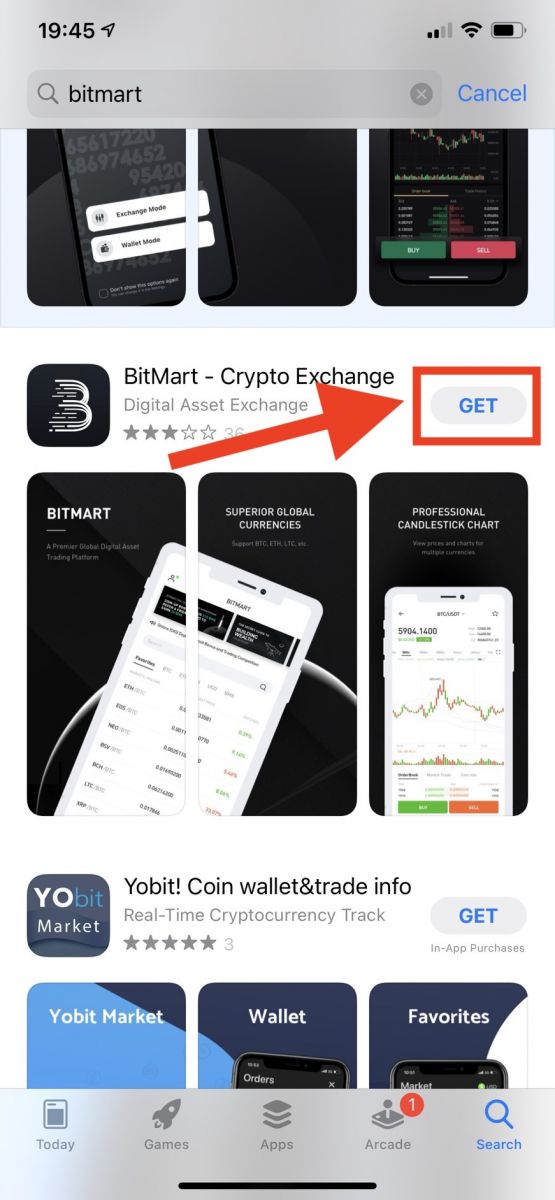
4. A telepítés után térjen vissza a kezdőlapra, és nyissa meg a Bitmart alkalmazást a kezdéshez .
Töltse le az Android BitMart alkalmazást
1. Nyissa meg a Play Áruházat, írja be a [ BitMart] kifejezést a keresősávba, és nyomja meg a keresést; Vagy kattintson erre a linkre, majd nyissa meg a telefonján: https://www.bitmart.com/mobile/download/inner
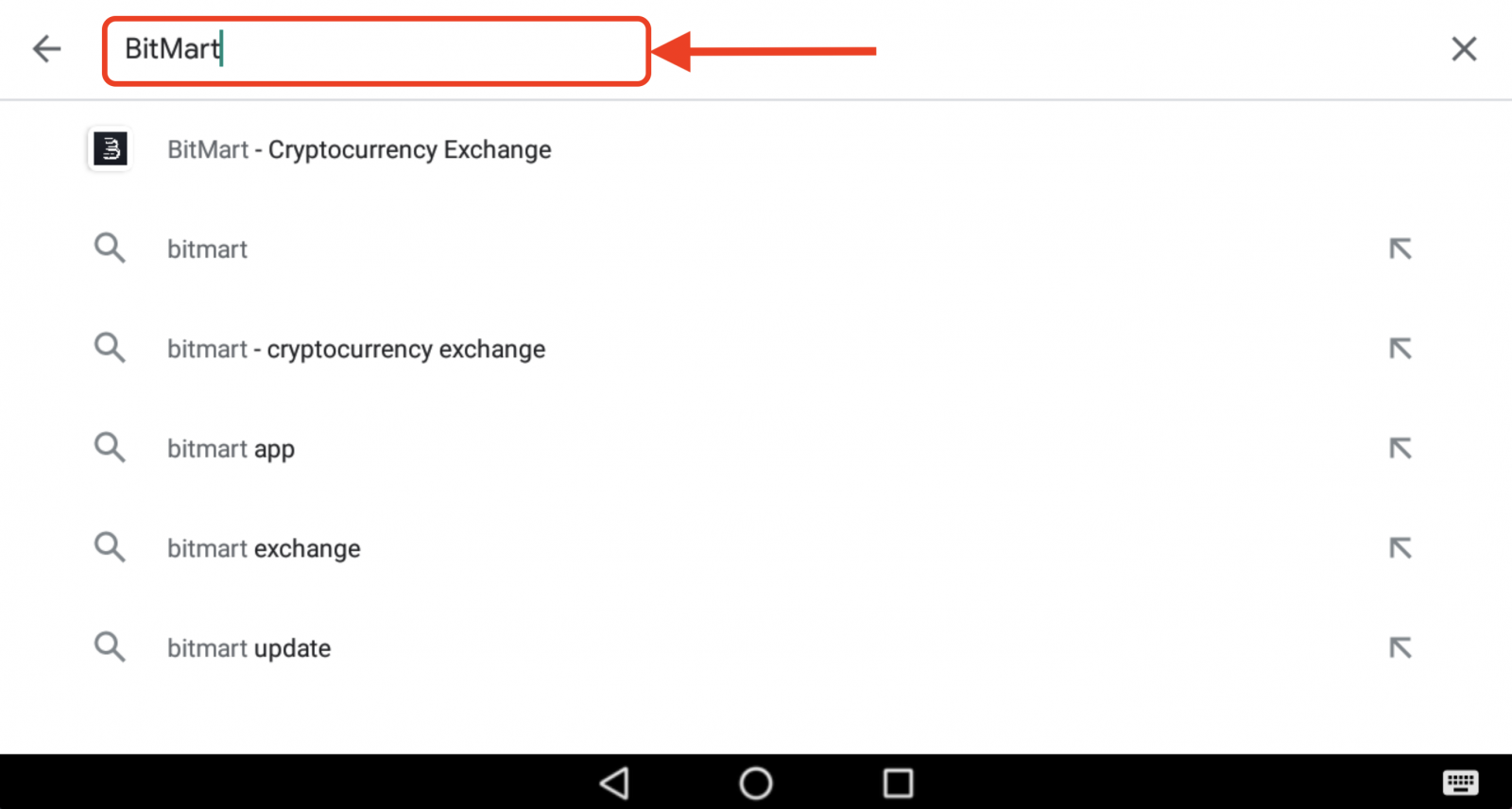
2. Kattintson a [ Telepítés] gombra a letöltéshez;
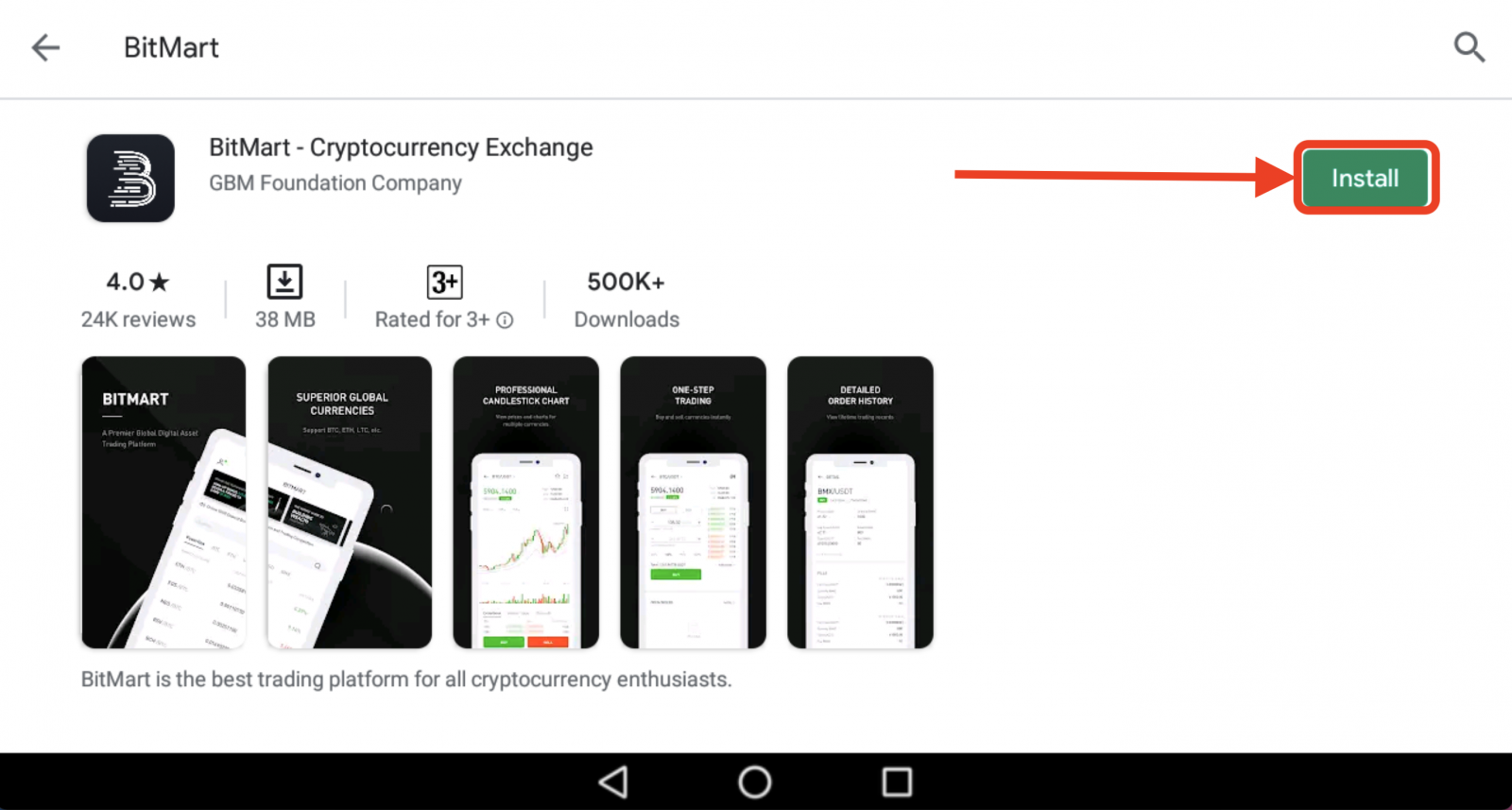
3. A kezdéshez térjen vissza a kezdőképernyőre, és nyissa meg a Bitmart alkalmazást .
Fiók ellenőrzése a BitMartban
Hogyan ellenőrizhetem a fiókomat?
1. lépés: Vigye az egérmutatót a regisztrációs e-mailje fölé a kezdőlap jobb felső sarkában, és megjelenik egy legördülő menü. Kattintson az [Eszközök] gombra
.png)
2. lépés: A [ a Spot] részben kattintson az [Ellenőrzés] lehetőségre
.png)
3. lépés: A KÖZÉPES fióktípus alatt kattintson az [ELLENŐRZÉS] lehetőségre, és töltse ki a fiókellenőrzési adatokat.
.png)
Akár 24 órát is igénybe vehet, amíg jóváhagyják fiókja ellenőrzését.
Hogyan állíthatom be a kéttényezős hitelesítést (2FA)?
1. lépés: Vigye az egérmutatót a regisztrációs e-mailje fölé a kezdőlap jobb felső sarkában, és megjelenik egy legördülő menü. Kattintson a [ Fiók] gombra
2. lépés: Görgessen le, és megjelenik a Biztonsági beállítások szakasz. Kattintson az [ Engedélyezés] gombra a Google Hitelesítőhöz.
.png)
3. lépés: Megjelenik a kötelező Google 2FA oldal, és kövesse az alábbi utasításokat.
A Google 2FA letöltése:
Android készülék:
- Követelmények: A Google Hitelesítő Android-eszközön való használatához az Android 2.1-es vagy újabb verzióját kell futtatnia.
- Az alkalmazás letöltése:
-
Androidos telefonján vagy táblagépén keresse fel a Google Playt .
-
Keresse meg a Google Hitelesítőt .
-
Töltse le és telepítse az alkalmazást
iPhone, iPad:
- Követelmények: Ha iPhone, iPod Touch vagy iPad készülékén szeretné használni a Google Hitelesítőt, a legújabb operációs rendszerrel kell rendelkeznie az eszközön. Ezenkívül ahhoz, hogy QR-kód segítségével beállíthassa az alkalmazást iPhone-ján, 3G vagy újabb modellel kell rendelkeznie.
- Az alkalmazás letöltése:
-
iPhone vagy iPad készülékén keresse fel az App Store-t.
-
Keresse meg a Google Hitelesítőt .
-
Töltse le és telepítse az alkalmazást.
A Google 2FA beállítása:
Android készülék:
-
Androidos telefonján vagy táblagépén nyissa meg a Google Hitelesítő alkalmazást.
-
Ha ez az első alkalom, hogy használja a Hitelesítőt, koppintson a Kezdés elemre . Új fiók hozzáadásához a jobb alsó sarokban válassza a Hozzáadás lehetőséget .
-
Mobileszköz és fiók összekapcsolása:
-
QR-kód használata : Válassza a Vonalkód beolvasása lehetőséget . Ha a Hitelesítő alkalmazás nem talál vonalkód-leolvasó alkalmazást mobileszközén, előfordulhat, hogy a rendszer felkéri, hogy töltsön le és telepítsen egyet. Ha vonalkód-leolvasó alkalmazást szeretne telepíteni, hogy befejezhesse a beállítási folyamatot, válassza a Telepítés lehetőséget , majd hajtsa végre a telepítési folyamatot. Az alkalmazás telepítése után nyissa meg újra a Google Hitelesítőt, majd irányítsa a kamerát a számítógép képernyőjén megjelenő QR-kódra.
-
Titkos kulcs használata : Válassza az Adja meg a megadott kulcsot , majd írja be BitMart-fiókja e-mail címét a "Fióknév megadása" mezőbe. Ezután írja be a titkos kulcsot a számítógép képernyőjén a kód megadása alatt . Győződjön meg arról, hogy a kulcs időalapúvá tételét választotta , majd válassza a Hozzáadás lehetőséget .
-
-
Az alkalmazás működésének teszteléséhez írja be az ellenőrző kódot mobileszközén a számítógépén található mezőbe a Kód megadása alatt , majd kattintson az Ellenőrzés gombra.
Ha a kód helyes, megjelenik egy megerősítő üzenet. A beállítási folyamat folytatásához kattintson a Kész gombra. Ha a kód helytelen, próbáljon meg új ellenőrző kódot generálni mobileszközén, majd írja be a számítógépén. Ha továbbra is problémái vannak, érdemes ellenőrizni, hogy az eszközön az idő helyes-e, vagy olvassa el a gyakori problémákat.
iPhone, iPad:
-
iPhone vagy iPad készülékén nyissa meg a Google Hitelesítő alkalmazást.
-
Ha először használja a Hitelesítőt, koppintson a Beállítás megkezdése elemre . Új fiók hozzáadásához koppintson a jobb alsó sarokban található Hozzáadás elemre .
-
Mobileszköz és fiók összekapcsolása:
-
Vonalkód használata : Koppintson a „Vonalkód beolvasása” elemre, majd irányítsa a kamerát a számítógép képernyőjén megjelenő QR-kódra.
-
Kézi bevitel használata : Koppintson a „Kézi bevitel” elemre, és adja meg BitMart fiókja e-mail címét. Ezután írja be a titkos kulcsot a számítógép képernyőjén a „Kulcs” alatti mezőbe. Ezután kapcsolja be az Időalapú lehetőséget, és koppintson a Kész elemre.
-
-
Ha a kód helyes, megjelenik egy megerősítő üzenet. A megerősítéshez kattintson a Kész gombra. Ha a kód helytelen, próbáljon meg új ellenőrző kódot generálni mobileszközén, majd írja be a számítógépén. Ha továbbra is problémái vannak, érdemes ellenőrizni, hogy az eszközön az idő helyes-e, vagy olvassa el a gyakori problémákat.
Mostanra az összerendelés befejeződött, a jövőbeni műveleteknél használhatja a Google Hitelesítőt fiókja biztonságának biztosítása érdekében.
A telefonellenőrzés beállítása
1. lépés: Vigye az egérmutatót a regisztrációs e-mailje fölé a kezdőlap jobb felső sarkában, és megjelenik egy legördülő menü. Kattintson a [ Fiók] gombra
.png)
. 2. lépés: Görgessen le, és megjelenik a Biztonsági beállítások szakasz. Kattintson az [ Engedélyezés] gombra a Telefonos ellenőrzéshez.
.png)
3. lépés: Megjelenik a telefonszám összerendelése oldal, és kövesse az alábbi utasításokat.
1. Írja be az [ országkódot] és [ az Ön telefonszámát]
.png)
2. Kattintson a [ Küldés]
.png)
gombra. 3. Ellenőrizze telefonját, majd írja be a hatjegyű [ Telefonellenőrző kódot]
.png)
4. Kattintson a [ Küldés]
.png)
gombra . A telefonszám összerendelése sikerült.
Gyakran Ismételt Kérdések (GYIK) az igazolással kapcsolatban:
Oldja fel vagy állítsa vissza a My Google 2FA-t
Ha véletlenül elvesztette hozzáférését e-mailjéhez, telefonjához vagy a Google Hitelesítőhöz, kövesse az alábbi utasításokat a Google 2FA visszaállításához.
A Google 2FA lekötéséhez vagy visszaállításához támogatási jegyet kell benyújtania .A kezdéshez győződjön meg arról, hogy a következő dokumentumok és információk vannak nálad:
1. A BitMart-on való regisztrációhoz használt telefonszám vagy e-mail cím.
2. A személyi igazolvány elülső és hátsó képe. (A képeknek és az azonosító számnak jól olvashatónak kell lennie.)
3. Egy fénykép, amelyen Ön a személyi igazolvány elejét tartja, és egy megjegyzés, amely tisztázza a támogatási kérelmét. (A szelfi nem fogadható el. A fényképnek, az azonosítószámnak és a megjegyzésnek olvashatónak kell lennie.)
- Kérésének dátumát és magyarázatát KÖTELEZŐ szerepeltetni a megjegyzésben, lásd az alábbi példát:
- 20190601 (éééé/hh/nn), kérem a Google 2FA lekötését a BitMart-fiókomban
4. A BitMart-számláján a legtöbb eszközzel rendelkező token nevére vonatkozó információ VAGY a befizetési és kifizetési nyilvántartásokról. Legalább egy információt KELL megadnia. Javasoljuk, hogy a lehető legtöbb információt adjon meg, hogy kérését gyorsabban tudjuk feldolgozni.
5. Érvényes telefonszám vagy e-mail cím, hogy ügyfélszolgálatunk szükség esetén felvehesse Önnel a kapcsolatot.
Nyújtsa be az összes dokumentumot és információt a támogatási központon keresztül: https://support.bmx.fund/hc/en-us/requests/new
Megjegyzés:
Ha nem végezte el a BitMart-fiókja azonosító hitelesítését (KYC), és a teljes egyenlege meghaladja a 0,1 BTC-t, akkor KELL megadnia a fenti 3. pontban említett információkat. Ha nem adott meg semmilyen szükséges információt, elutasítjuk a Google 2FA feloldására vagy visszaállítására vonatkozó kérelmét.
- Nyelv
-
ქართული
-
Қазақша
-
Suomen kieli
-
עברית
-
Afrikaans
-
Հայերեն
-
آذربايجان
-
Lëtzebuergesch
-
Gaeilge
-
Maori
-
Беларуская
-
አማርኛ
-
Туркмен
-
Ўзбек
-
Soomaaliga
-
Malagasy
-
Монгол
-
Кыргызча
-
ភាសាខ្មែរ
-
ລາວ
-
Hrvatski
-
Lietuvių
-
සිංහල
-
Српски
-
Cebuano
-
Shqip
-
中文(台灣)
-
Sesotho
-
eesti keel
-
Malti
-
Македонски
-
Català
-
забо́ни тоҷикӣ́
-
नेपाली
-
ဗမာစကာ
-
Shona
-
Nyanja (Chichewa)
-
Samoan
-
Íslenska
-
Bosanski
-
Kreyòl