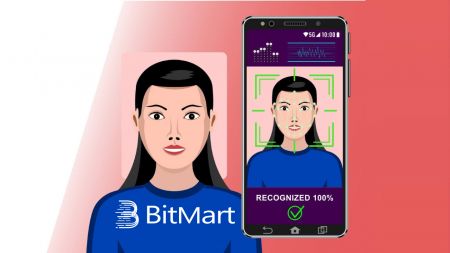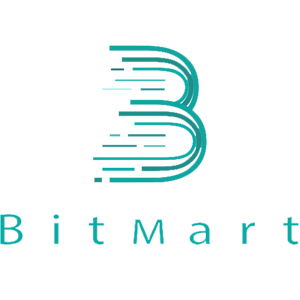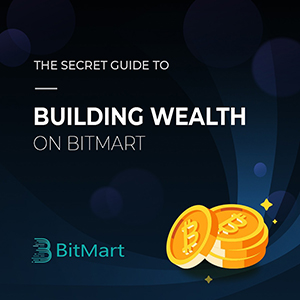Kuidas BitMartis sisse logida ja kontot kinnitada
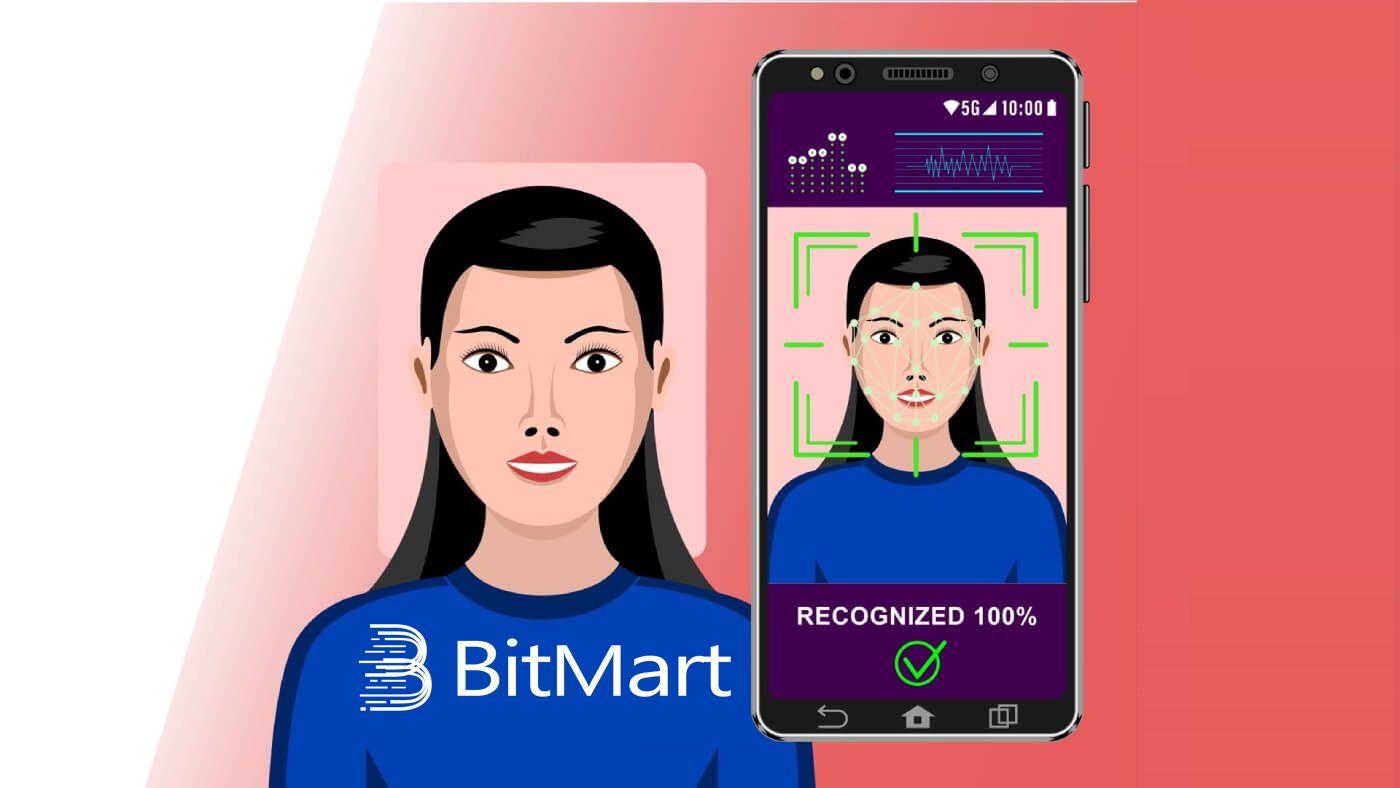
- Keel
-
English
-
العربيّة
-
简体中文
-
हिन्दी
-
Indonesia
-
Melayu
-
فارسی
-
اردو
-
বাংলা
-
ไทย
-
Tiếng Việt
-
Русский
-
한국어
-
日本語
-
Español
-
Português
-
Italiano
-
Français
-
Deutsch
-
Türkçe
-
Nederlands
-
Norsk bokmål
-
Svenska
-
Tamil
-
Polski
-
Filipino
-
Română
-
Slovenčina
-
Zulu
-
Slovenščina
-
latviešu valoda
-
Čeština
-
Kinyarwanda
-
Українська
-
Български
-
Dansk
-
Kiswahili
Kuidas BitMarti sisse logida
Kuidas oma BitMarti kontole sisse logida [PC]
Logige sisse e-postiga
1. Külastage saiti BitMart.com , valige [ Logi sisse]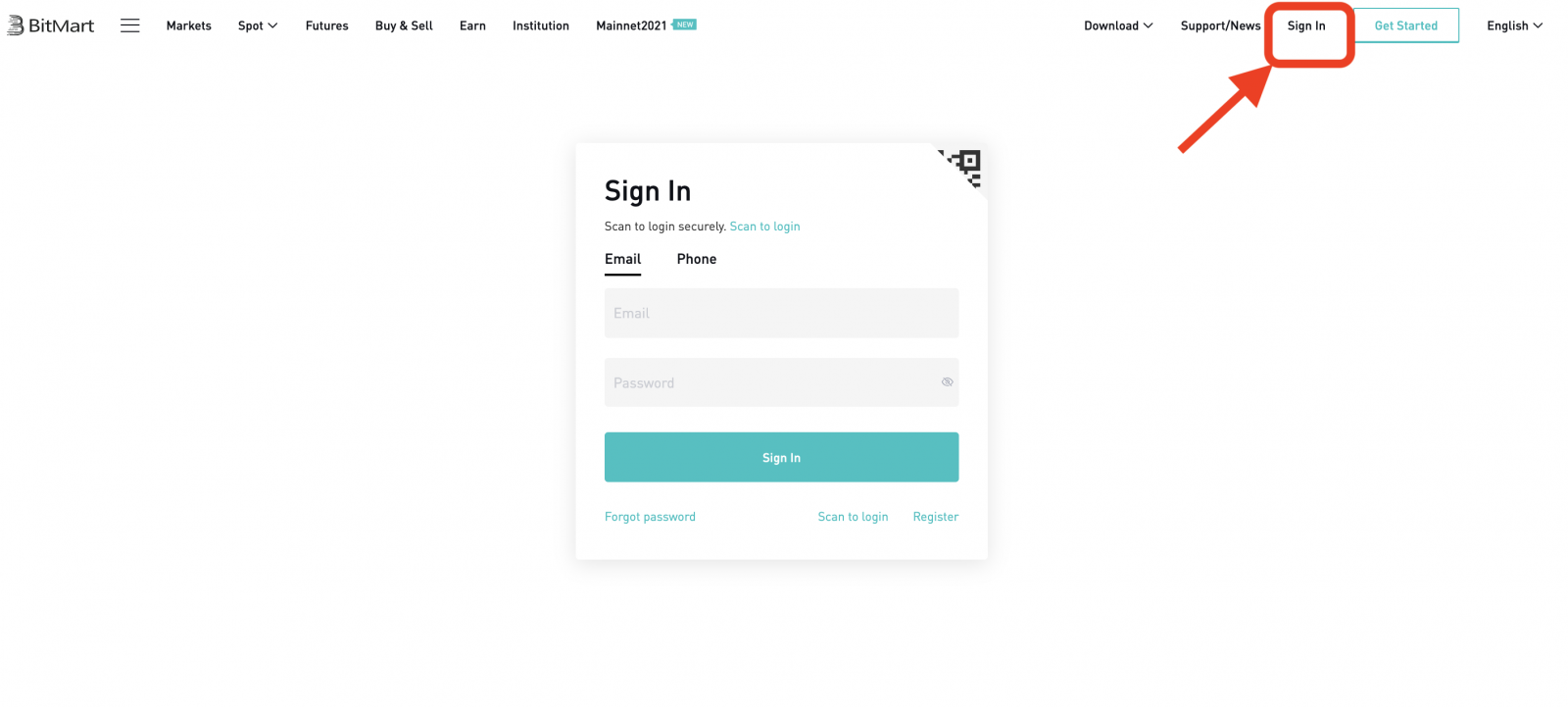
2. Klõpsake [ Email]

3. Sisestage [ oma e-posti aadress] ja [ oma parool] ; seejärel klõpsake [ Logi sisse]
.png)
4. Nüüd näete e-posti kinnitamise lehte ; Kontrollige oma meili ja sisestage kuuekohaline [ E-posti kinnituskood] ; seejärel klõpsake nuppu [Esita]
.png)
Nüüd olete BitMarti kontole e-postiga sisselogimise lõpetanud.
Logi sisse telefoniga
1. Külastage saiti BitMart.com , valige [ Logi sisse]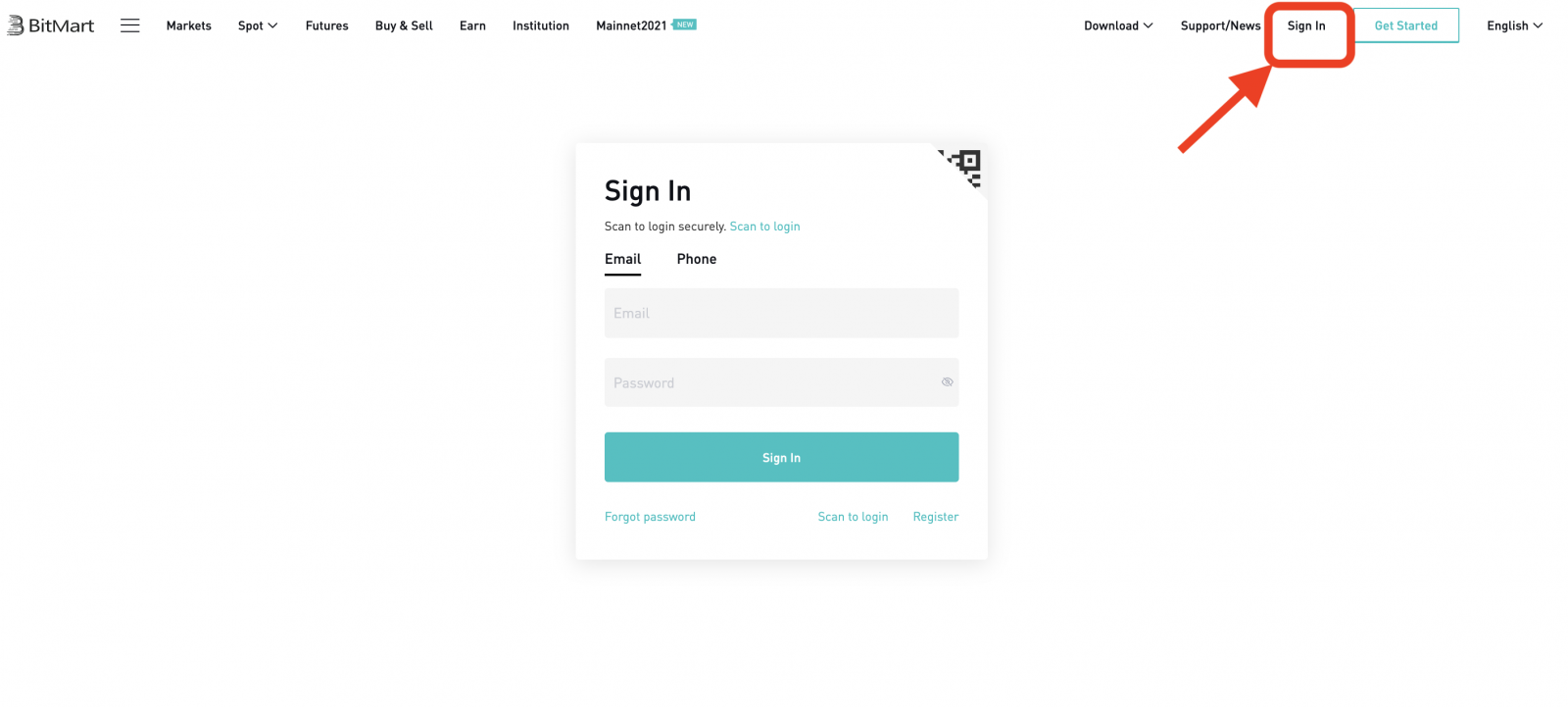
2. Klõpsake [ Telefon]
.png)
3. Sisestage [ oma riigikood] , [ teie telefoninumber] ja [ oma sisselogimise parool] ; seejärel klõpsake [ Logi sisse]
.png)
4. Nüüd näete telefoni kinnitamise lehte ; Kontrollige oma telefoni , saate sissetuleva kõne, seejärel sisestage kuuekohaline [ Telefoni kinnituskood] ja klõpsake nuppu [ Esita]
.png)
Nüüd olete telefoniga BitMarti kontole sisselogimise lõpetanud.
Kuidas oma BitMarti kontole sisse logida [Mobile]
Logige sisse mobiilse veebiga
Logige sisse e-postiga
1. Külastage saiti BitMart.com ; ja klõpsake paremas ülanurgas ikooni ;
2. Klõpsake [ Logi sisse]

3. Klõpsake [ E- post]
.jpg)
4. Sisestage [ teie e-posti aadress] ja [teie parool], seejärel klõpsake [ Logi sisse]

5. Kontrollige oma e-posti ja sisestage kuuekohaline [ E-posti kinnituskood]; seejärel klõpsake [Esita]
.jpg)
6. Klõpsake [ Kinnita] , et lõpetada sisselogimine e-postiga mobiilses veebis.
.jpg)
Logi sisse telefoniga
1. Külastage saiti BitMart.com ; ja klõpsake paremas ülanurgas ikooni

2. Klõpsake [ Logi sisse]

3. Klõpsake [ Telefon]
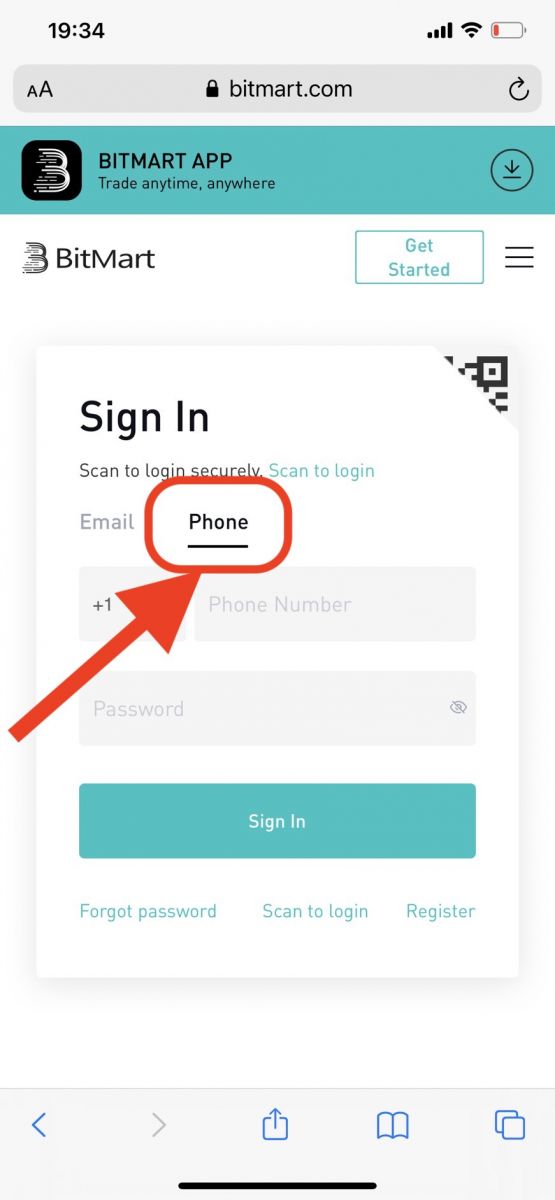
4. Sisestage [ teie riigikood] , [teie telefoninumber] ja [ teie parool] , seejärel klõpsake [ Logi sisse]

5. Kontrollige oma telefoni , saate sissetuleva kõne, seejärel sisestage kuuekohaline [ Telefoni kinnituskood], seejärel klõpsake [Esita]
.jpg)
6. Mobiilveebis telefoniga sisselogimise lõpetamiseks klõpsake nuppu [ Kinnita] .
.jpg)
Logige sisse mobiilirakendusega
Logige sisse e-postiga
1. Avage oma telefoni alla laaditud rakendus BitMart; ja klõpsake vasakus ülanurgas ikooni .
2. Klõpsake [ Login]
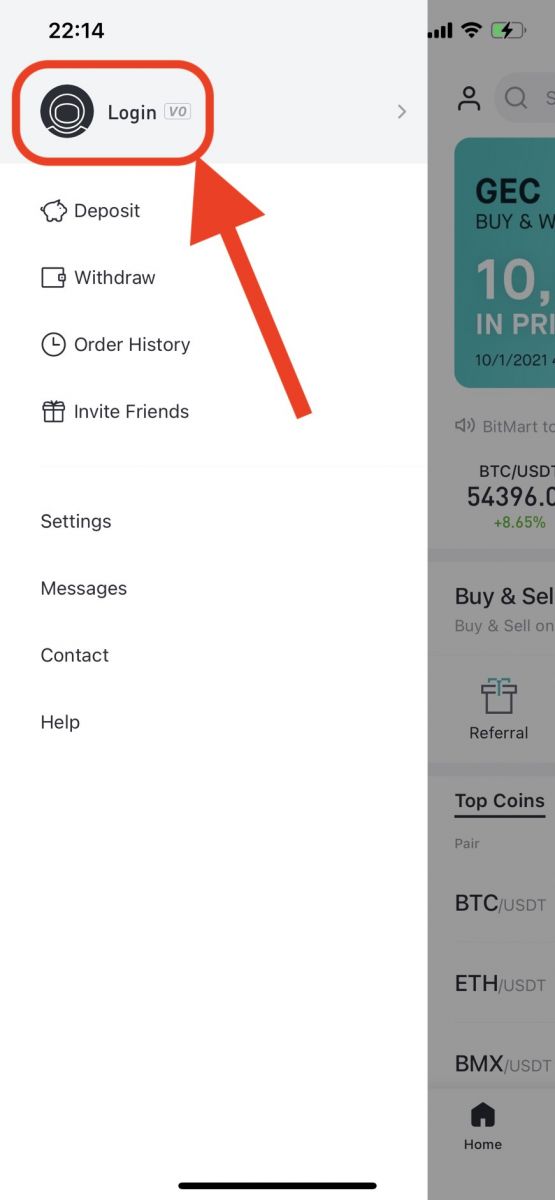
3. Klõpsake [ Email]
.jpg)
4. Sisestage [ teie e-posti aadress] ja [ teie parool];seejärel klõpsake [ Login]
.jpg)
5. Kontrollige oma e-posti ja sisestage kuuekohaline [ E-posti kinnituskood]; seejärel klõpsake [Esita]
.jpg)
. 6. Klõpsake [ Kinnita] , et lõpetada sisselogimine rakendusega Mobile APP.
.jpg)
Logi sisse telefoniga
1. Avage oma telefoni alla laaditud rakendus BitMart; ja klõpsake üleval vasakus ikooni

2. Klõpsake [ Login]
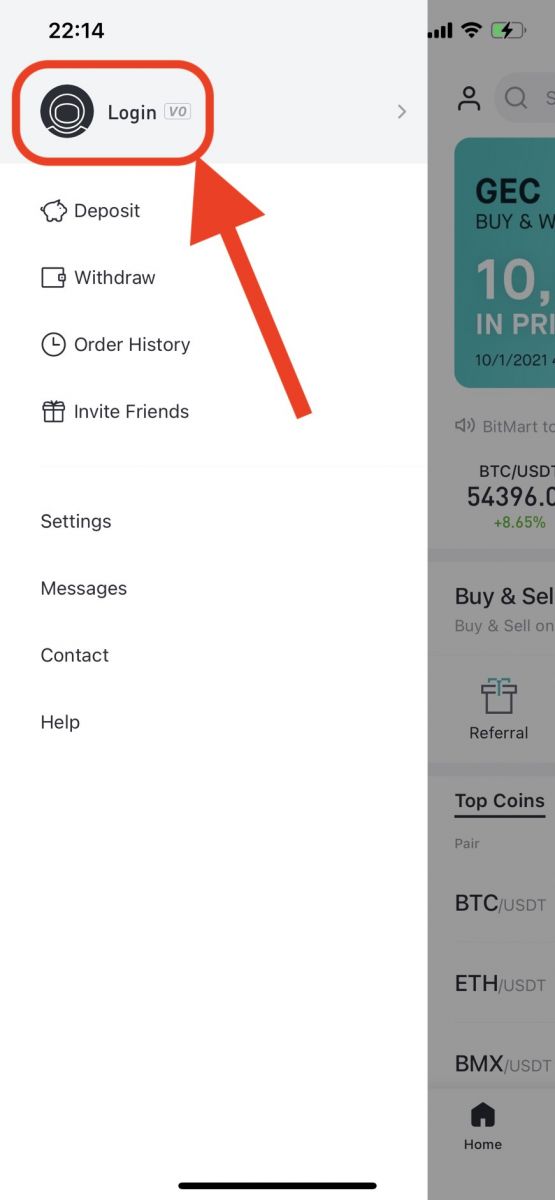
3. Klõpsake [ Mobiil]
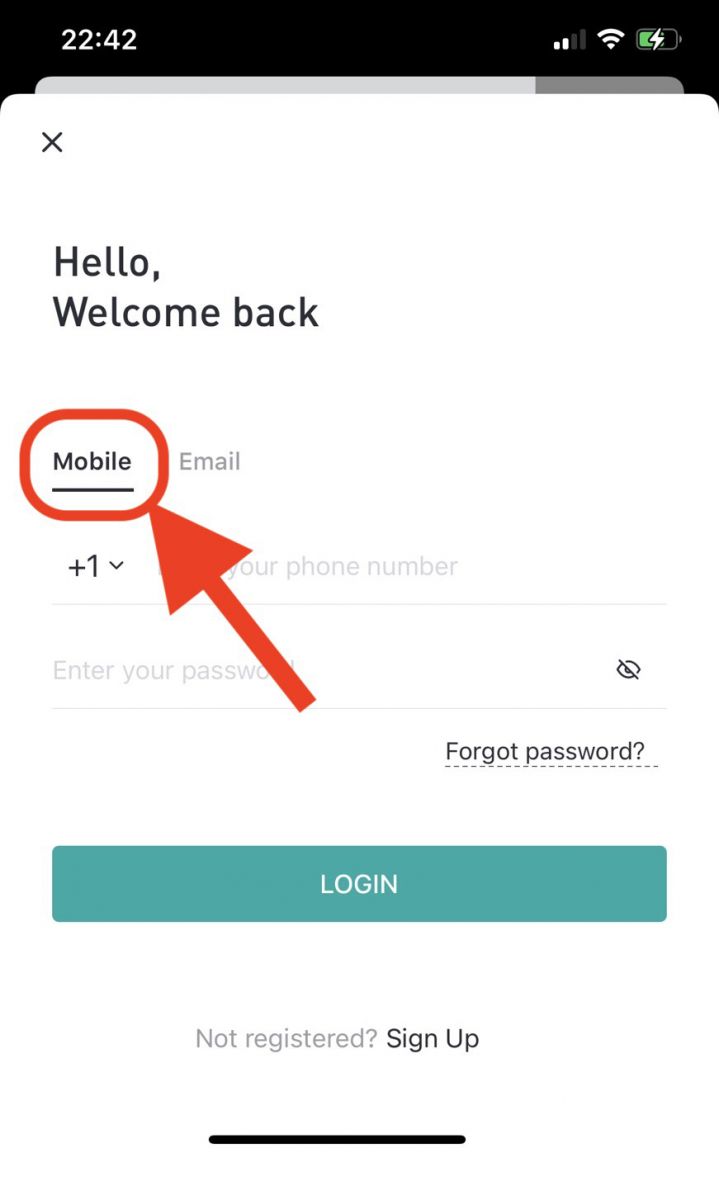
4. Sisestage [ oma riigikood] , [ teie telefoninumber] ja [ oma parool] , seejärel klõpsake [ Login]
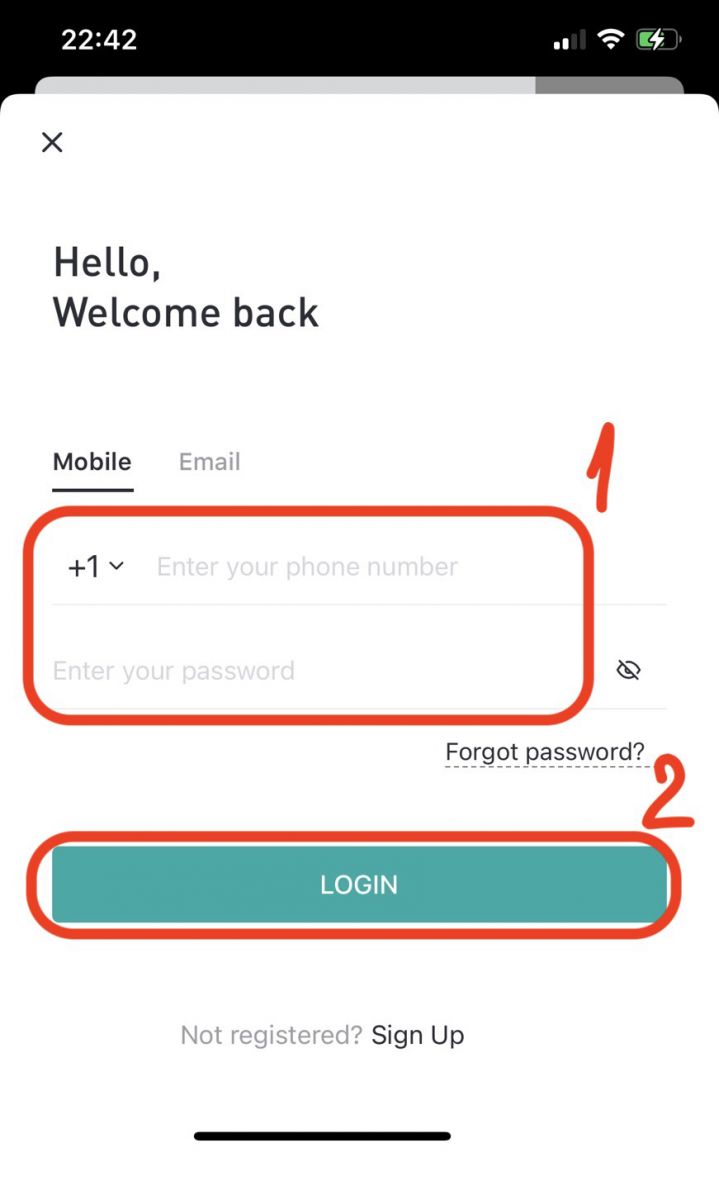
5. Kontrollige oma telefoni , saate sissetuleva kõne, seejärel sisestage kuuekohaline [ Telefoni kinnituskood], seejärel klõpsake nuppu [Esita]

6. Klõpsake [ Kinnita] , et lõpetada sisselogimine rakendusega Phone on Mobile APP.
.jpg)
Laadige alla rakendus BitMart
Laadige alla rakendus BitMart iOS
1. Logige sisse oma Apple ID-ga, avage App Store, valige paremas alanurgas otsinguikoon; või klõpsake sellel lingil ja avage see oma telefonis: https://www.bitmart.com/mobile/download/inner
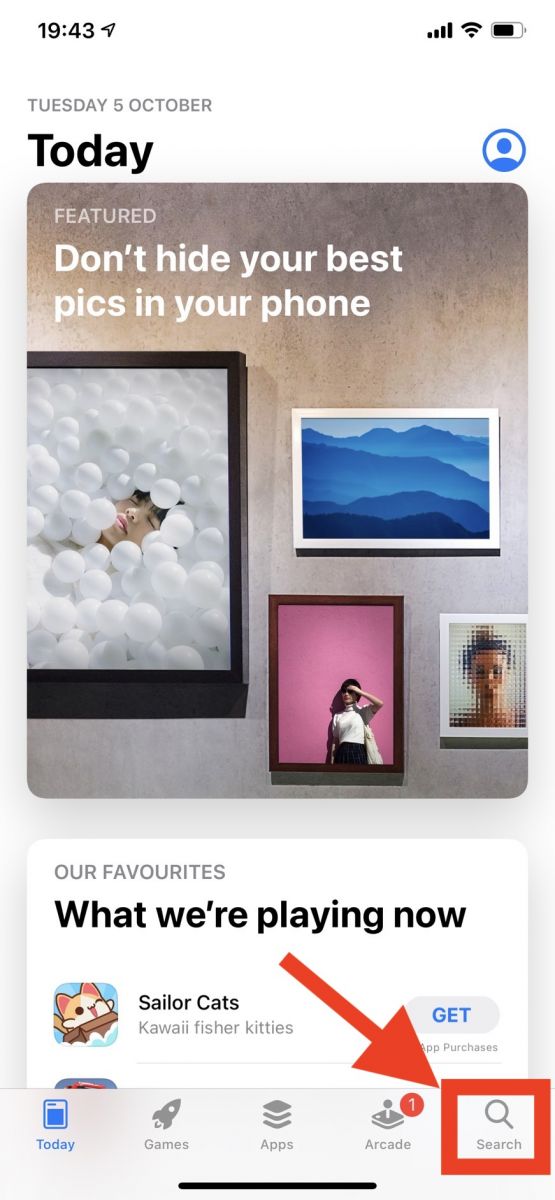
2. Sisestage otsinguribale [ BitMart] ja vajutage Search .
.jpg)
3. Selle allalaadimiseks vajutage [GET] .
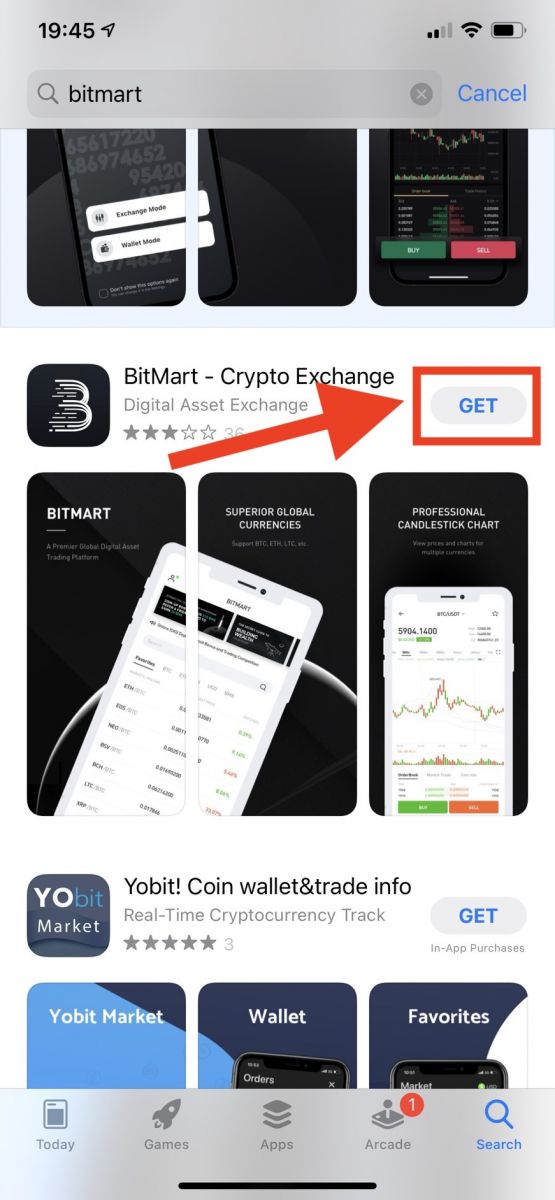
4. Pärast installimist naaske avalehele ja avage alustamiseks oma Bitmarti rakendus .
Laadige alla rakendus BitMart Android
1. Avage Play Store, sisestage otsinguribale [ BitMart] ja vajutage Search; Või klõpsake sellel lingil ja avage see oma telefonis: https://www.bitmart.com/mobile/download/inner
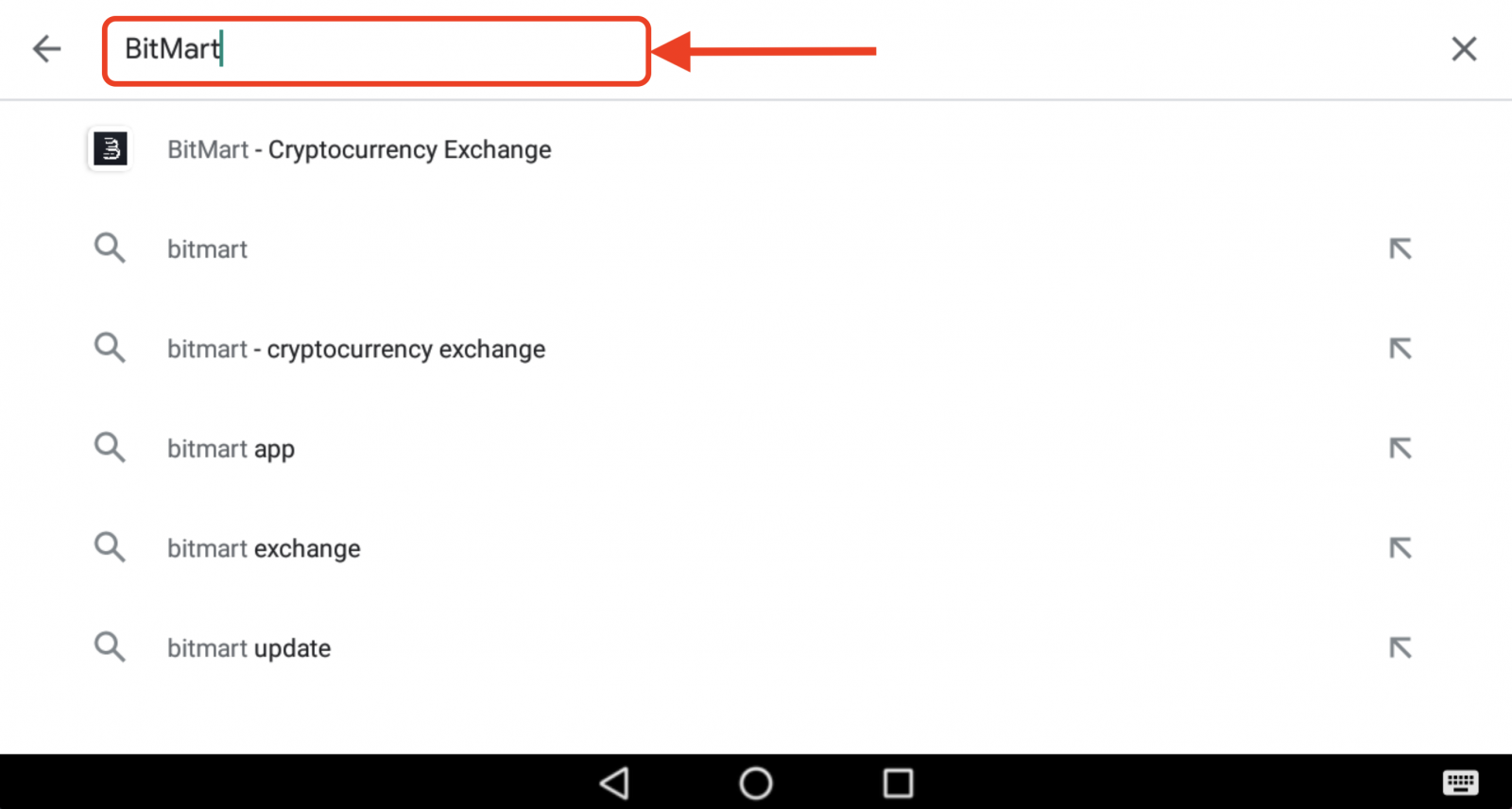
2. Selle allalaadimiseks klõpsake [ Install] ;
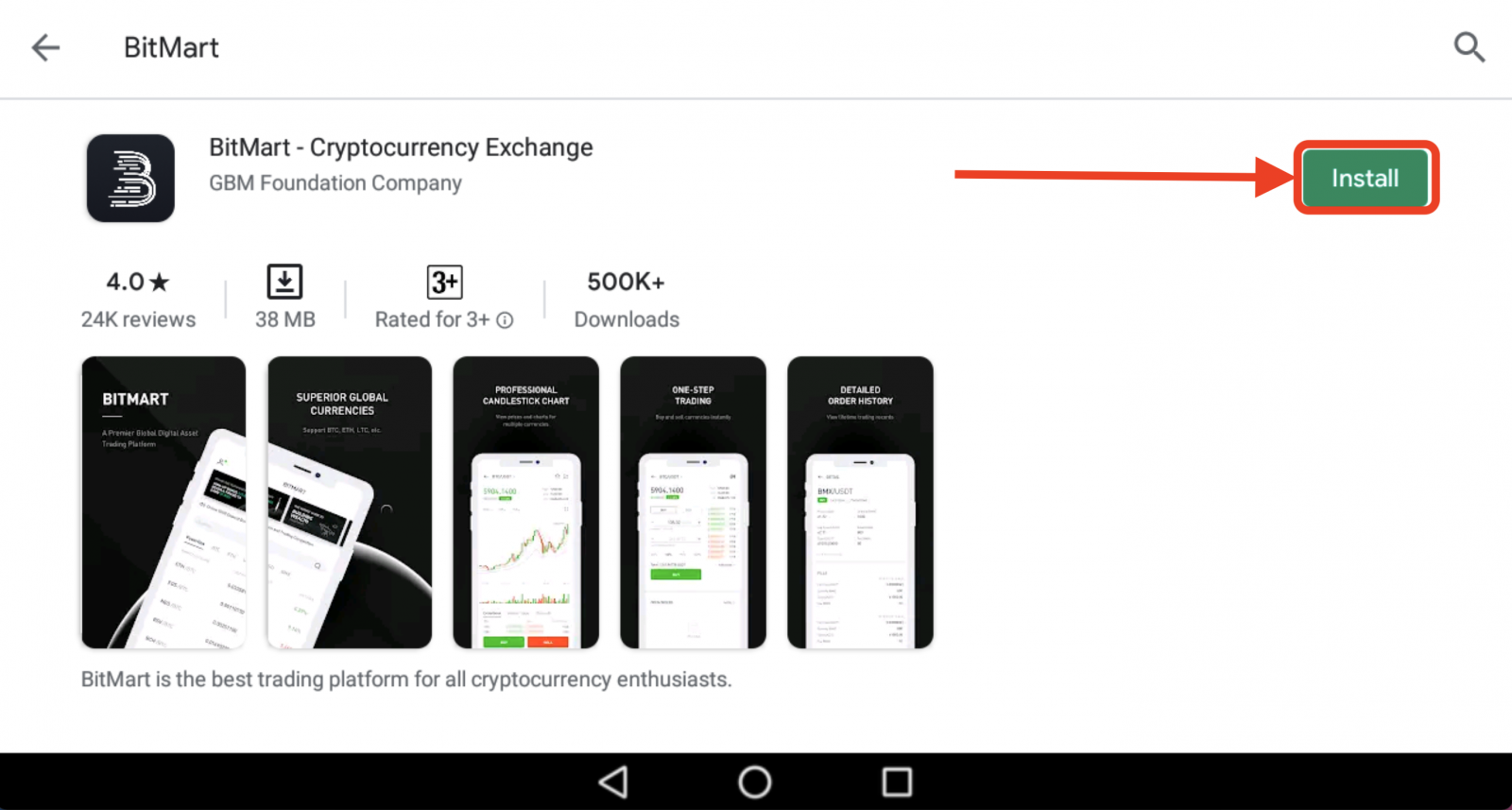
3. Naaske avakuvale ja alustamiseks avage rakendus Bitmart .
Kuidas kontot BitMartis kinnitada
Kuidas oma kontot kinnitada?
1. samm: hõljutage kursorit oma registreerimismeili kohal avalehe paremas ülanurgas ja näete rippmenüüd. Klõpsake [Varad]
.png)
2. samm: jaotises [ Spot] klõpsake nuppu [ Kinnita ]
.png)
3. samm: jaotises KESKMINE konto tüüp klõpsake [KINNITUKS] ja täitke konto kinnitusteave.
.png)
Teie konto kinnituse kinnitamine võtab aega kuni 24 tundi.
Kuidas seada kahefaktoriline autentimine (2FA)?
1. samm: hõljutage kursorit oma registreerimismeili kohal avalehe paremas ülanurgas ja näete rippmenüüd. Klõpsake [ Konto]
2. samm: kerige alla ja näete jaotist Turvaseaded . Klõpsake Google Authenticatori jaoks [ Luba] .
.png)
3. samm: näete siduvat Google 2FA lehte ja järgige allolevaid juhiseid.
Laadige alla Google 2FA:
Android-seade:
- Nõuded: Google Authenticatori kasutamiseks oma Android-seadmes peab selles töötama Androidi versioon 2.1 või uuem.
- Rakenduse allalaadimine:
-
Külastage oma Android-telefonis või -tahvelarvutis Google Playd .
-
Otsige Google Authenticatorit .
-
Laadige alla ja installige rakendus
iPhone, iPad:
- Nõuded: Google Authenticatori kasutamiseks iPhone'is, iPod Touchis või iPadis peab teil olema seadme uusim operatsioonisüsteem. Lisaks peab teil rakenduse iPhone'is QR-koodi abil seadistamiseks olema 3G-mudel või uuem.
- Rakenduse allalaadimine:
-
Külastage oma iPhone'is või iPadis App Store'i.
-
Otsige Google Authenticatorit .
-
Laadige alla ja installige rakendus.
Google 2FA seadistamine:
Android-seade:
-
Avage oma Android-telefonis või -tahvelarvutis rakendus Google Authenticator.
-
Kui kasutate Authenticatorit esimest korda, puudutage valikut Alusta . Uue konto lisamiseks valige paremas allnurgas Lisa .
-
Mobiilseadme linkimiseks kontoga tehke järgmist.
-
QR-koodi kasutamine : valige Skanni vöötkood . Kui rakendus Authenticator ei leia teie mobiilseadmes vöötkoodiskanneri rakendust, võidakse teil paluda see alla laadida ja installida. Kui soovite installida vöötkoodiskanneri rakenduse, et saaksite seadistusprotsessi lõpule viia, valige Installi ja seejärel läbige installiprotsess. Kui rakendus on installitud, avage uuesti Google Authenticator ja suunake kaamera arvutiekraanil olevale QR-koodile.
-
Salavõtme kasutamine : valige Sisesta antud võti , seejärel sisestage kasti "Sisesta konto nimi" oma BitMarti konto e-posti aadress. Järgmisena sisestage salajane võti arvutiekraanil jaotises Sisesta kood . Veenduge, et valisite võtme ajapõhiseks , seejärel valige Lisa .
-
-
Rakenduse töötamise testimiseks sisestage oma mobiilseadme kinnituskood arvutis jaotises Sisesta kood all olevasse kasti ja seejärel klõpsake nuppu Kinnita.
Kui teie kood on õige, näete kinnitusteadet. Seadistamise jätkamiseks klõpsake nuppu Valmis . Kui teie kood on vale, proovige oma mobiilseadmes luua uus kinnituskood ja seejärel sisestada see arvutisse. Kui teil on endiselt probleeme, võiksite kontrollida, kas teie seadme kell on õige, või lugeda levinud probleemide kohta.
iPhone, iPad:
-
Avage oma iPhone'is või iPadis rakendus Google Authenticator.
-
Kui kasutate Authenticatorit esimest korda, puudutage valikut Alusta seadistamist . Uue konto lisamiseks puudutage paremas alanurgas Lisa .
-
Mobiilseadme linkimiseks kontoga tehke järgmist.
-
Vöötkoodi kasutamine : puudutage "Skanni vöötkoodi" ja seejärel suunake kaamera arvutiekraanil olevale QR-koodile.
-
Käsitsi sisestamise kasutamine : puudutage "Käsitsi sisestamine" ja sisestage oma BitMarti konto e-posti aadress. Seejärel sisestage oma arvutiekraanil olev salajane võti väljale "Võti". Järgmisena lülitage ajapõhine sisse ja puudutage valikut Valmis.
-
-
Kui teie kood on õige, näete kinnitusteadet. Kinnitamiseks klõpsake nuppu Valmis . Kui teie kood on vale, proovige oma mobiilseadmes luua uus kinnituskood ja seejärel sisestada see arvutisse. Kui teil on endiselt probleeme, võiksite kontrollida, kas teie seadme kell on õige, või lugeda levinud probleemide kohta.
Nüüd on sidumine lõpule viidud, saate oma konto turvalisuse tagamiseks edaspidi kasutada Google Authenticatorit.
Telefoni kinnitamise seadistamine
1. samm: hõljutage kursorit oma registreerimismeili kohal avalehe paremas ülanurgas ja näete rippmenüüd. Klõpsake [ Konto]
.png)
. 2. samm: kerige alla ja näete jaotist Turvaseaded . Telefoni kinnitamiseks klõpsake nuppu [ Luba] .
.png)
3. samm: näete sidumise telefoninumbri lehte ja järgige allolevaid juhiseid.
1. Sisestage [ oma riigikood] ja [ teie telefoninumber]
.png)
2. Klõpsake nuppu [ Send]
.png)
3. Kontrollige oma telefoni, seejärel sisestage kuuekohaline [ Telefoni kinnituskood]
.png)
4. Klõpsake [ Submit]
.png)
Nüüd teie telefoninumbri sidumine õnnestus.
Korduma kippuvad küsimused (KKK) kinnitamise kohta:
Ühendage lahti või lähtestage Minu Google 2FA
Kui kaotasite kogemata juurdepääsu oma meilile, telefonile või Google Authenticatorile, järgige Google 2FA lähtestamiseks allolevaid juhiseid.
Google 2FA lahtiühendamiseks või lähtestamiseks peate esitama tugipileti . Alustuseks veenduge, et teil oleks kaasas järgmised dokumendid ja teave.
1. Telefoninumber või meiliaadress, mida kasutate BitMartis registreerumiseks.
2. Teie ID-kaardi esi- ja tagakujutised. (Pildid ja ID-number peavad olema loetavad.)
3. Foto, kus hoiate oma ID-kaardi esikülge, ja märkus, mis selgitab teie tugitaotlust. (Selfi pole vastuvõetav. Foto, ID-number ja märge peavad olema loetavad.)
- Märkusele PEAB lisama taotluse kuupäev ja selgitus, palun vaadake allolevat näidet:
- 20190601 (aaaa/kk/pp), taotlen Google 2FA sidumise tühistamist minu BitMarti kontol
4. Teave tokeni nime kohta, millel on teie BitMarti kontol kõige rohkem varasid VÕI mis tahes sissemaksete ja väljamaksete kirjete kohta. Peate esitama vähemalt ühe teabe. Soovitame teil esitada võimalikult palju teavet, et saaksime teie taotlust kiiremini töödelda.
5. Kehtiv telefoninumber või e-posti aadress, et meie klienditugi saaks teiega vajadusel ühendust võtta.
Esitage kõik oma dokumendid ja teave tugikeskuse kaudu: https://support.bmx.fund/hc/en-us/requests/new
Pane tähele:
Kui te ei viinud oma BitMarti konto identiteedi autentimist (KYC) lõpule ja teie kogusaldo on suurem kui 0,1 BTC, PEATE esitama ülaltoodud punktis 3 nimetatud teabe. Kui te ei esitanud nõutavat teavet, lükkame teie taotluse Google'i 2FA sidumise tühistamiseks või lähtestamiseks tagasi.
- Keel
-
ქართული
-
Қазақша
-
Suomen kieli
-
עברית
-
Afrikaans
-
Հայերեն
-
آذربايجان
-
Lëtzebuergesch
-
Gaeilge
-
Maori
-
Беларуская
-
አማርኛ
-
Туркмен
-
Ўзбек
-
Soomaaliga
-
Malagasy
-
Монгол
-
Кыргызча
-
ភាសាខ្មែរ
-
ລາວ
-
Hrvatski
-
Lietuvių
-
සිංහල
-
Српски
-
Cebuano
-
Shqip
-
中文(台灣)
-
Magyar
-
Sesotho
-
Malti
-
Македонски
-
Català
-
забо́ни тоҷикӣ́
-
नेपाली
-
ဗမာစကာ
-
Shona
-
Nyanja (Chichewa)
-
Samoan
-
Íslenska
-
Bosanski
-
Kreyòl