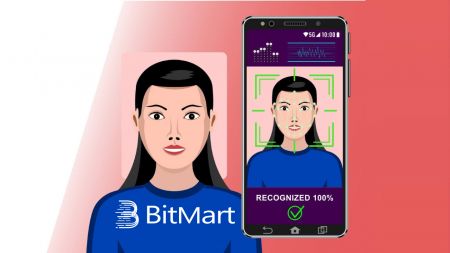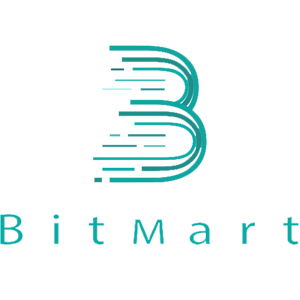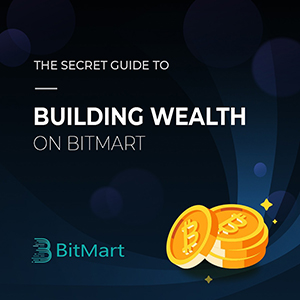Cómo iniciar sesión y verificar la cuenta en BitMart
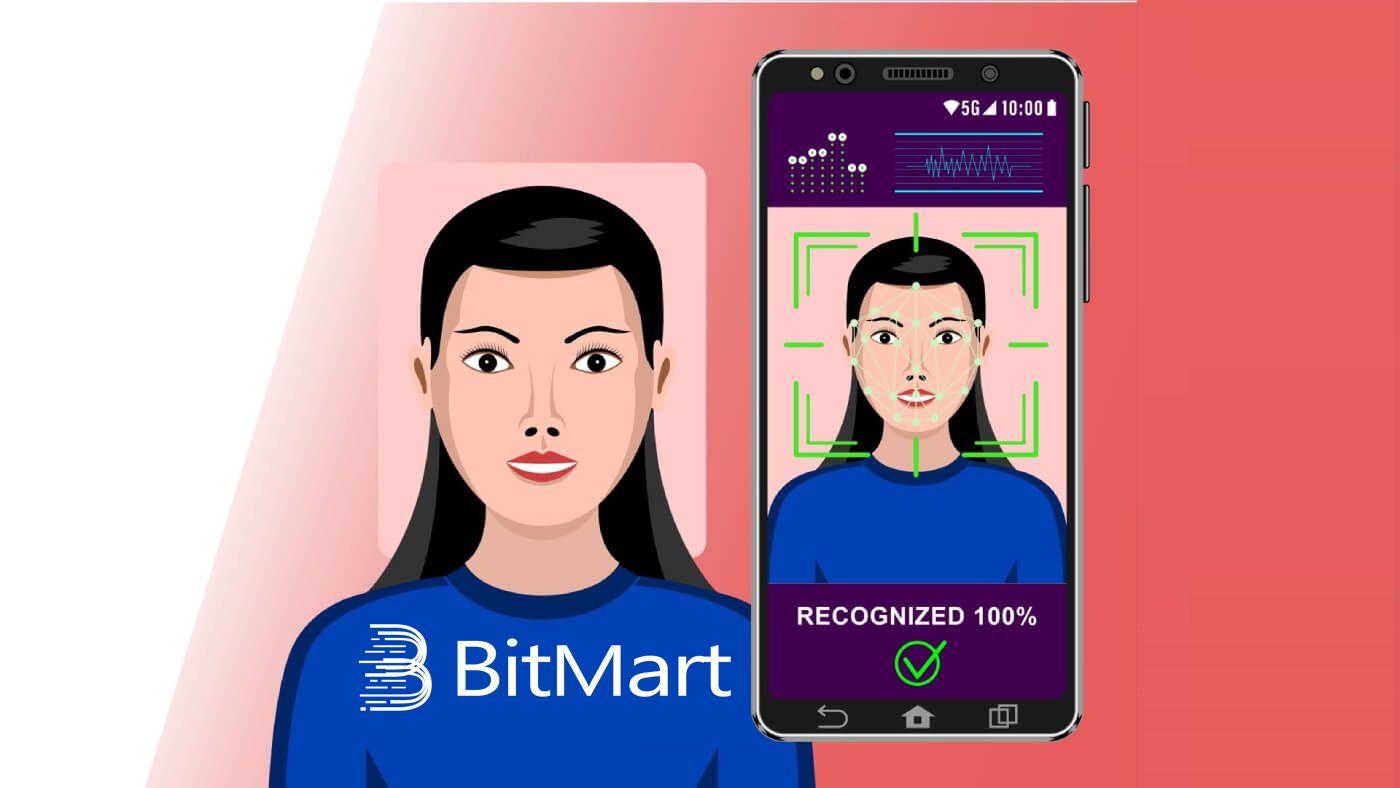
- Idioma
-
English
-
العربيّة
-
简体中文
-
हिन्दी
-
Indonesia
-
Melayu
-
فارسی
-
اردو
-
বাংলা
-
ไทย
-
Tiếng Việt
-
Русский
-
한국어
-
日本語
-
Português
-
Italiano
-
Français
-
Deutsch
-
Türkçe
-
Nederlands
-
Norsk bokmål
-
Svenska
-
Tamil
-
Polski
-
Filipino
-
Română
-
Slovenčina
-
Zulu
-
Slovenščina
-
latviešu valoda
-
Čeština
-
Kinyarwanda
-
Українська
-
Български
-
Dansk
-
Kiswahili
Cómo iniciar sesión en BitMart
Cómo iniciar sesión en su cuenta de BitMart [PC]
Iniciar sesión con correo electrónico
1. Visite BitMart.com , elija [ Iniciar sesión]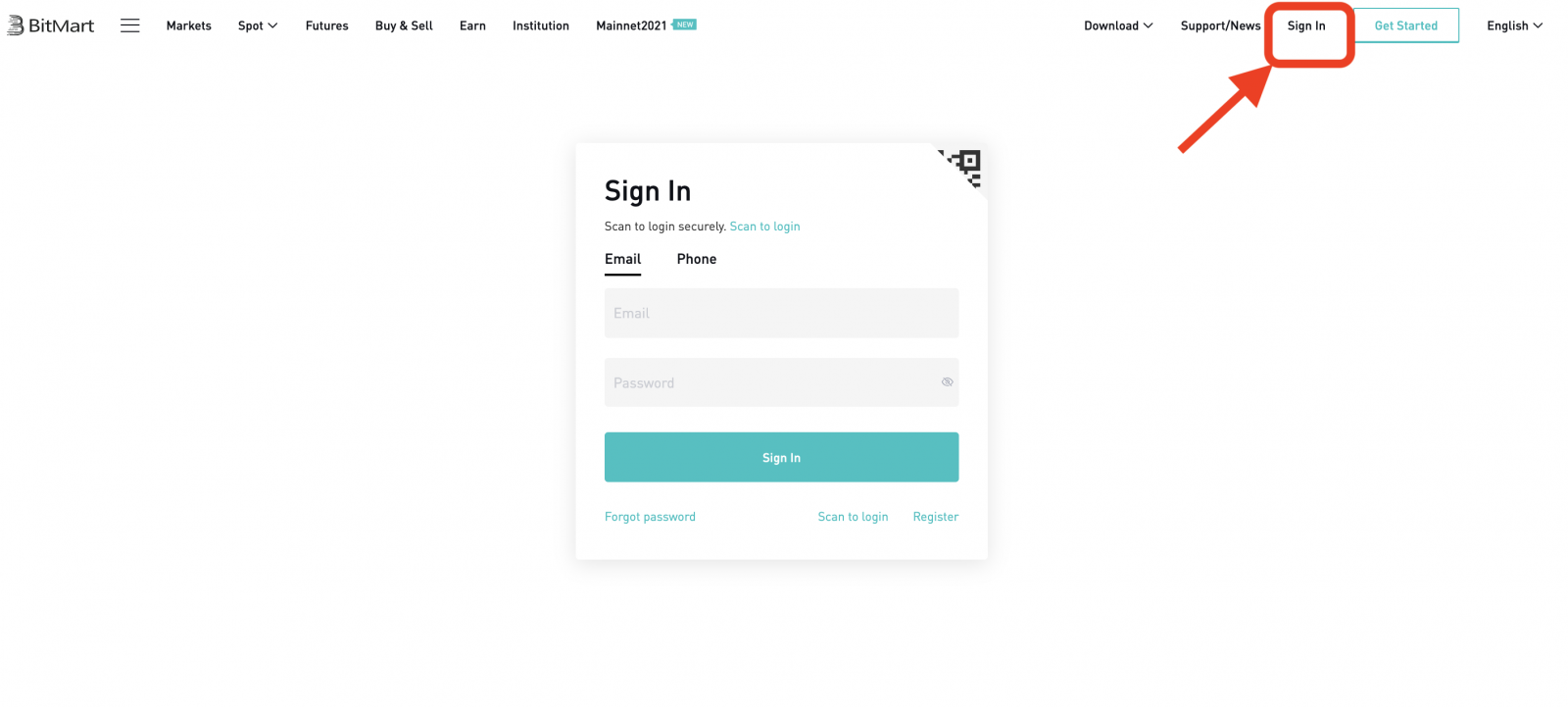
2. Haga clic en [ Correo electrónico]

3. Ingrese [ su dirección de correo electrónico] y [ su contraseña] ; luego haga clic en [ Iniciar sesión]
.png)
4. Ahora verá la página de Verificación de correo electrónico ; Verifique su correo electrónico e ingrese el [ Código de verificación de correo electrónico] de seis dígitos ; luego haga clic en [Enviar]
.png)
Ahora ha terminado de iniciar sesión en la cuenta de BitMart con correo electrónico.
Iniciar sesión con el teléfono
1. Visite BitMart.com , elija [ Iniciar sesión]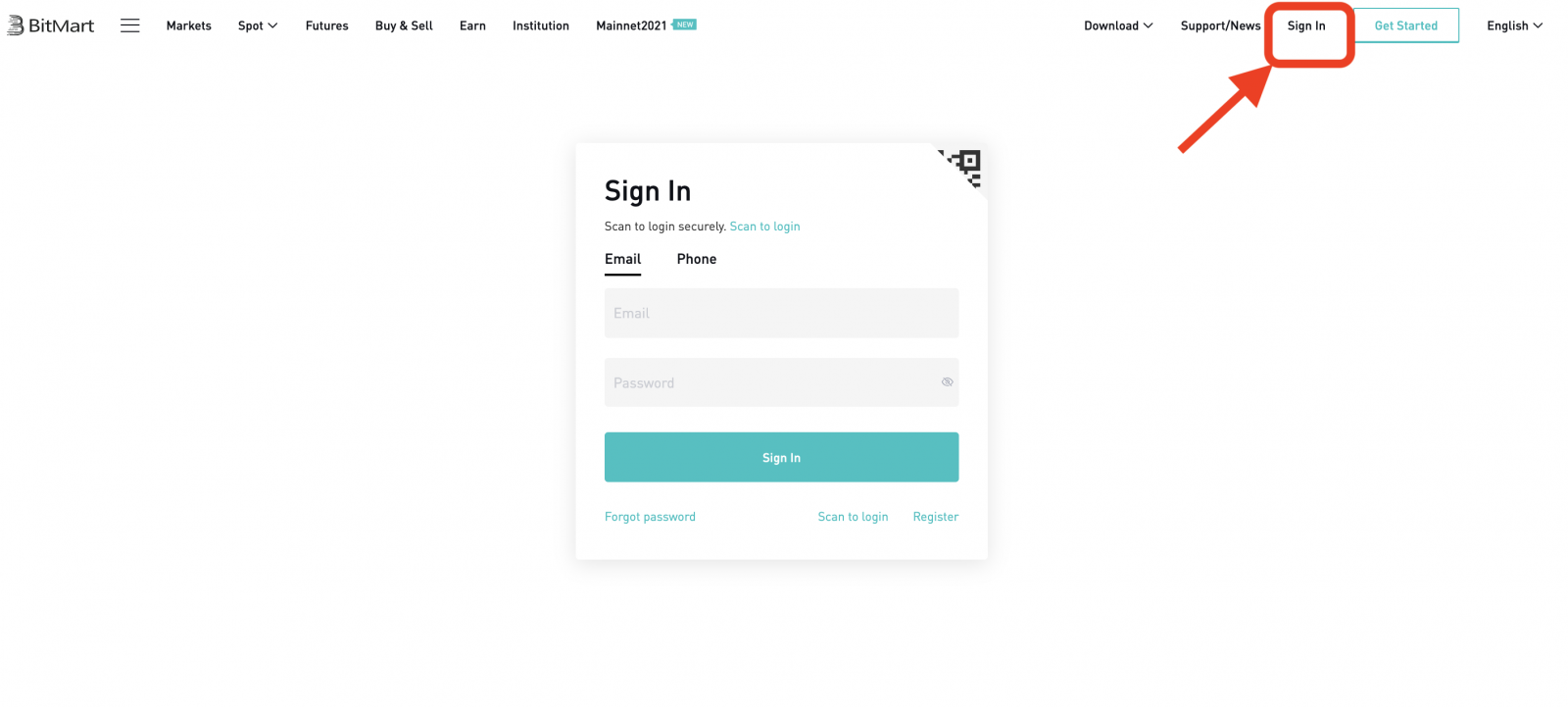
2. Haga clic en [ Teléfono]
.png)
3. Ingrese [ su código de país] , [ su número de teléfono] y [ su contraseña de inicio de sesión] ; luego haga clic en [ Iniciar sesión]
.png)
4. Ahora verá la página de verificación del teléfono ; Verifique su teléfono , recibirá una llamada entrante, luego ingrese el [Código de verificación del teléfono] de seis dígitos y haga clic en [ Enviar].
.png)
Ahora ha terminado de iniciar sesión en la cuenta de BitMart con el teléfono.
Cómo iniciar sesión en su cuenta de BitMart [Móvil]
Iniciar sesión con Web móvil
Iniciar sesión con correo electrónico
1. Visite BitMart.com ; y haga clic en el icono superior derecho ;
2. Haga clic en [ Iniciar sesión]

3. Haga clic en [ Correo electrónico]
.jpg)
4. Ingrese [ su dirección de correo electrónico] y [su contraseña], luego haga clic en [ Iniciar sesión]

5. Verifique su correo electrónico e ingrese el [ Código de verificación de correo electrónico] de seis dígitos ; luego haga clic en [Enviar]
.jpg)
6. Haga clic en [ Confirmar] para finalizar su inicio de sesión con el correo electrónico en la Web móvil.
.jpg)
Iniciar sesión con el teléfono
1. Visite BitMart.com ; y haga clic en el icono superior derecho

2. Haga clic en [ Iniciar sesión]

3. Haga clic en [ Teléfono]
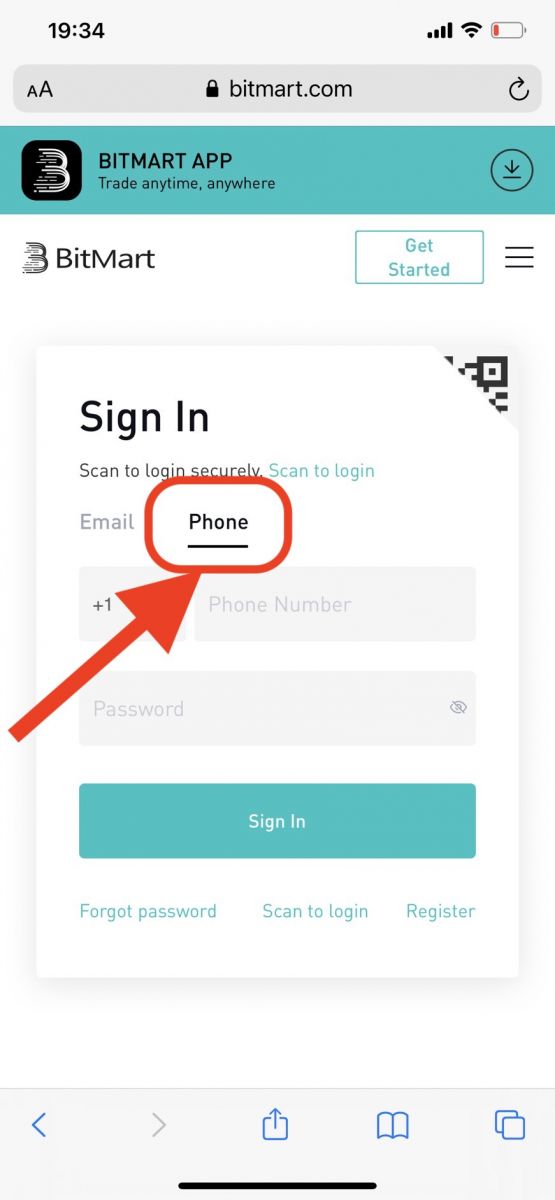
4. Ingrese [ su código de país] , [su número de teléfono] y [ su contraseña] , luego haga clic en [ Iniciar sesión]

5. Verifique su teléfono , recibirá una llamada entrante, luego ingrese el [ Código de verificación del teléfono] de seis dígitos, luego haga clic en [Enviar]
.jpg)
6. Haga clic en [ Confirmar] para finalizar su inicio de sesión con Phone on Mobile Web.
.jpg)
Iniciar sesión con la aplicación móvil
Iniciar sesión con correo electrónico
1. Abra la aplicación BitMart que descargó en su teléfono; y haga clic en el icono superior izquierdo .
2. Haga clic en [ Iniciar sesión]
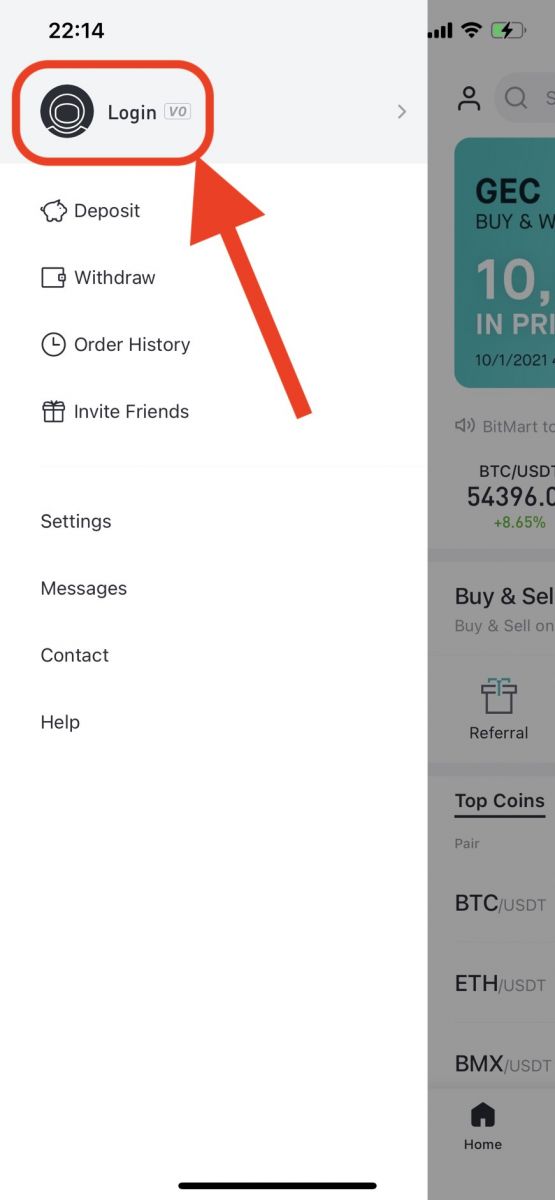
3. Haga clic en [ Correo electrónico]
.jpg)
4. Ingrese [ su dirección de correo electrónico] y [ su contraseña];luego haga clic en [ Iniciar sesión]
.jpg)
5. Verifique su correo electrónico e ingrese el [ Código de verificación de correo electrónico] de seis dígitos ; luego haga clic en [Enviar]
.jpg)
6. Haga clic en [ Confirmar] para finalizar su inicio de sesión con Correo electrónico en la aplicación móvil.
.jpg)
Iniciar sesión con el teléfono
1. Abra la aplicación BitMart que descargó en su teléfono; y haga clic en el ícono superior izquierdo

2. Haga clic en [ Iniciar sesión]
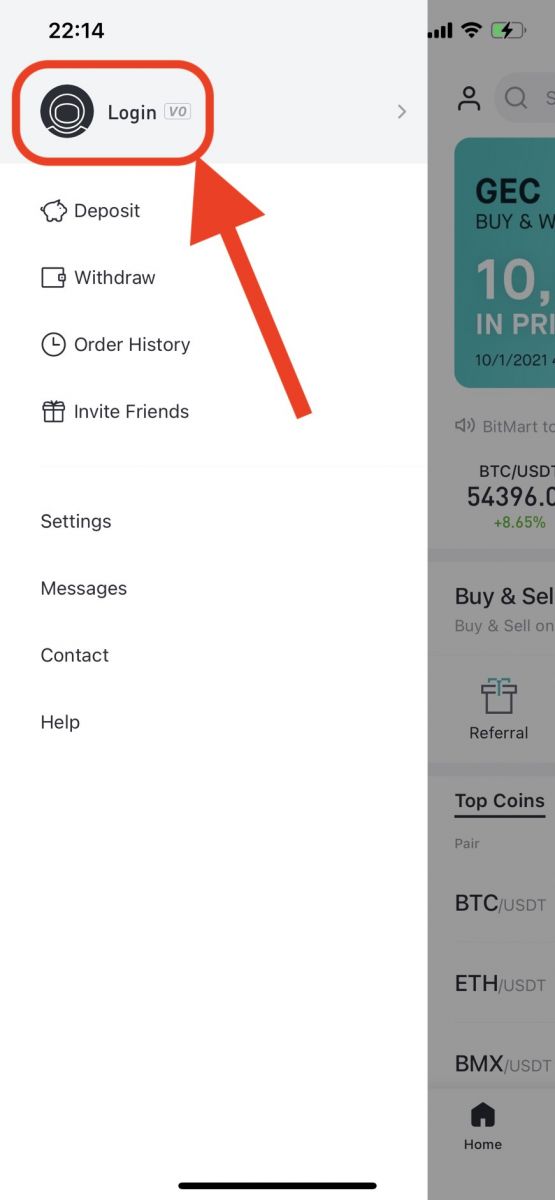
3. Haga clic en [ Móvil]
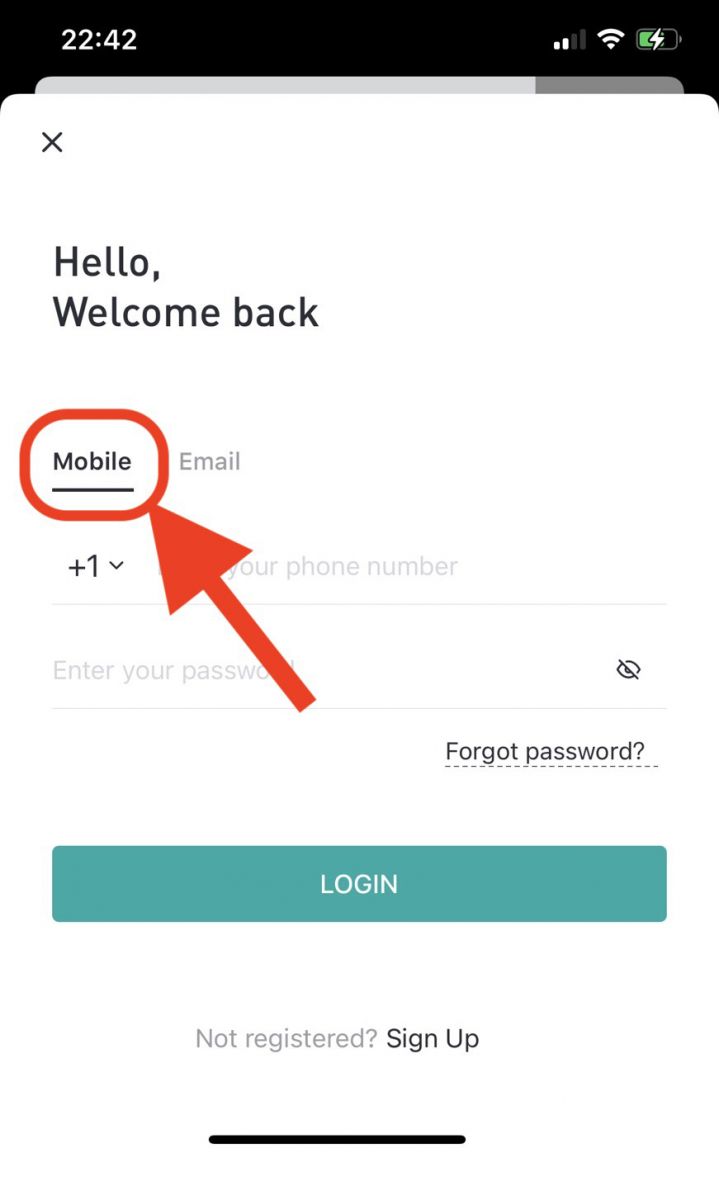
4. Ingrese [ su código de país] , [ su número de teléfono] y [ su contraseña] , luego haga clic en [ Iniciar sesión]
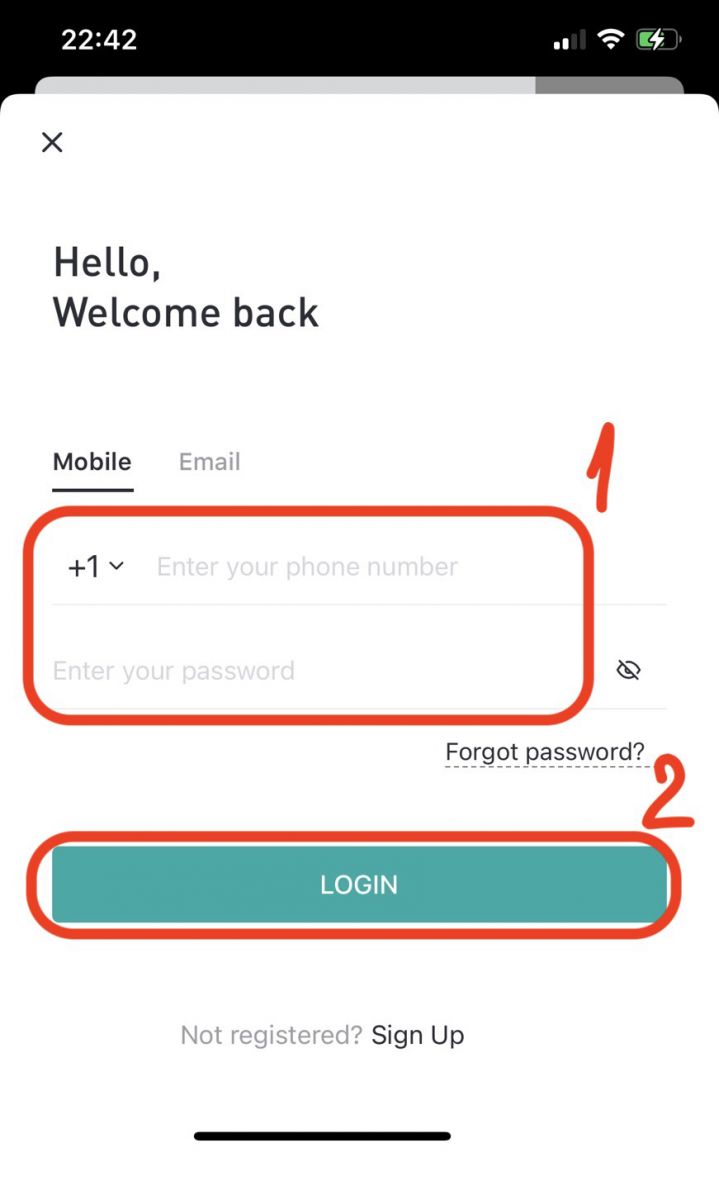
5. Verifique su teléfono , recibirá una llamada entrante, luego ingrese el [ Código de verificación del teléfono] de seis dígitos, luego haga clic en [Enviar]

6. Haga clic en [ Confirmar] para finalizar su inicio de sesión con Teléfono en la aplicación móvil.
.jpg)
Descargar la aplicación BitMart
Descargar la aplicación BitMart para iOS
1. Inicie sesión con su ID de Apple, abra App Store, seleccione el icono de búsqueda en la esquina inferior derecha; o Haga clic en este enlace y luego ábralo en su teléfono: https://www.bitmart.com/mobile/download/inner
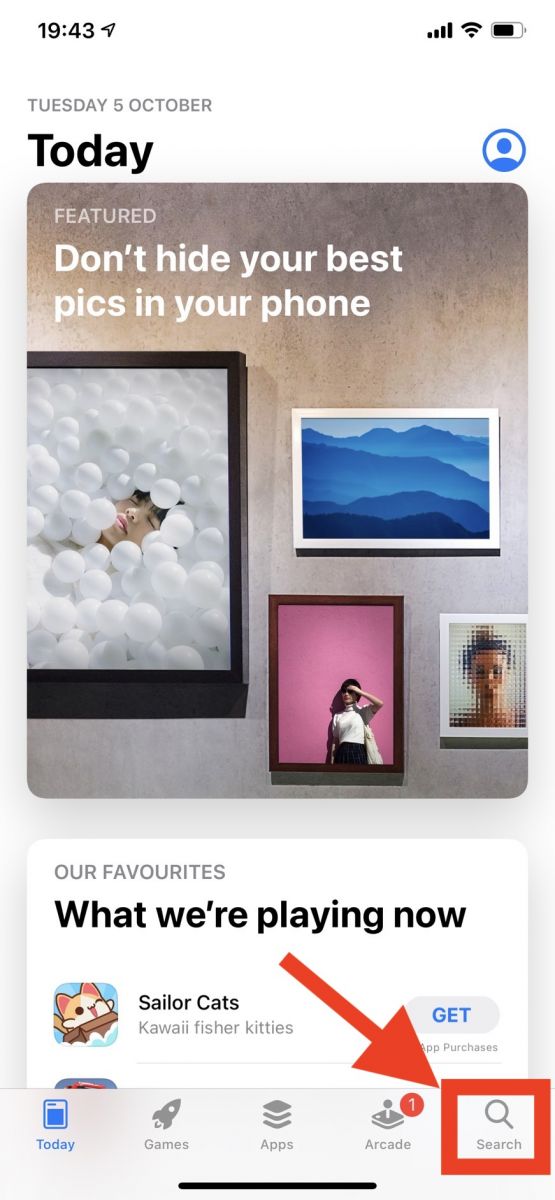
2. Ingrese [ BitMart] en la barra de búsqueda y presione buscar .
.jpg)
3. Presione [GET] para descargarlo.
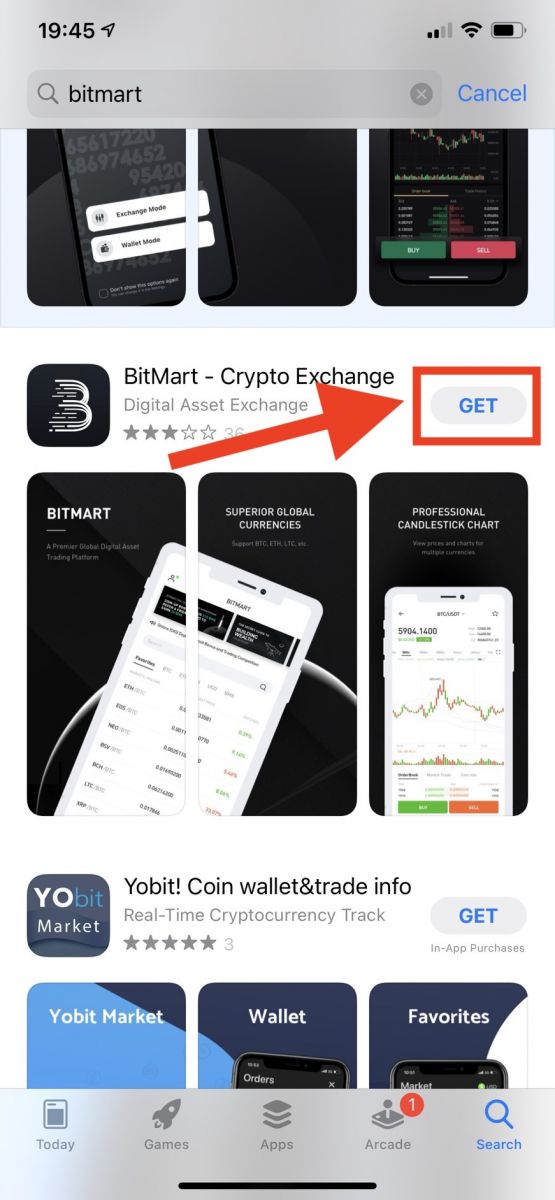
4. Después de la instalación, regrese a la página de inicio y abra su aplicación Bitmart para comenzar .
Descargar la aplicación BitMart para Android
1. Abra Play Store, ingrese [ BitMart] en la barra de búsqueda y presione buscar; O haga clic en este enlace y luego ábralo en su teléfono: https://www.bitmart.com/mobile/download/inner
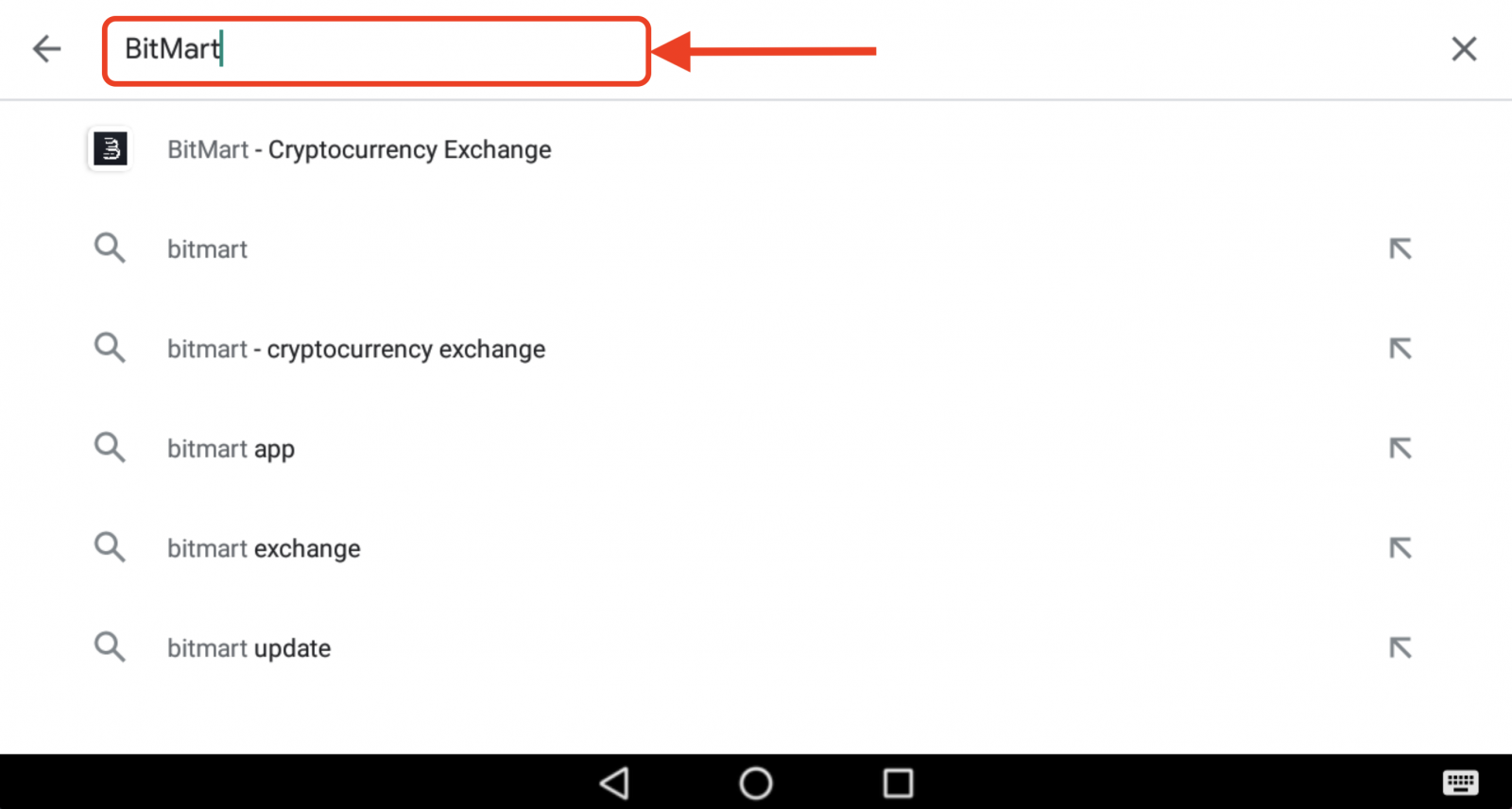
2. Haga clic en [ Instalar] para descargarlo;
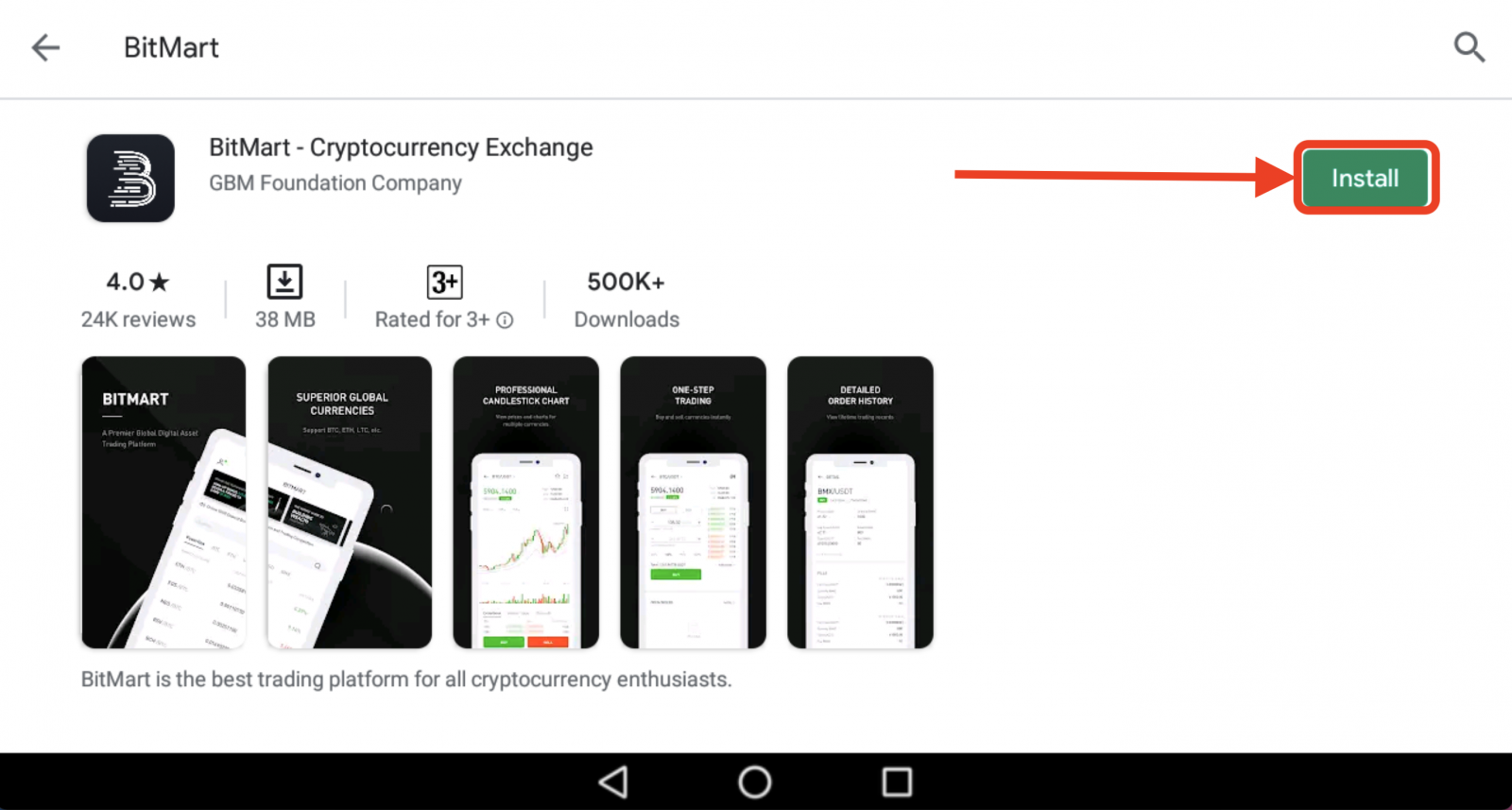
3. Regrese a su pantalla de inicio y abra su aplicación Bitmart para comenzar .
Cómo verificar la cuenta en BitMart
¿Cómo verificar mi cuenta?
Paso 1: Pase el cursor sobre su correo electrónico de registro en la parte superior derecha de la página de inicio y verá un menú desplegable. Haga clic en [Activos]
.png)
Paso 2: En la sección [ Spot] , haga clic en [Verificar]
.png)
Paso 3: En el tipo de cuenta INTERMEDIO, haga clic en [VERIFICAR] y complete la información de verificación de la cuenta.
.png)
Tomará hasta 24 horas para que se apruebe la verificación de su cuenta.
¿Cómo configurar la autenticación de dos factores (2FA)?
Paso 1: Pase el cursor sobre su correo electrónico de registro en la parte superior derecha de la página de inicio y verá un menú desplegable. Haga clic en [ Cuenta]
Paso 2: desplácese hacia abajo y podrá ver la sección Configuración de seguridad . Haga clic en [ Activar] para Google Authenticator.
.png)
Paso 3: Verá la página enlazar Google 2FA y seguirá las instrucciones a continuación.
Descargar Google 2FA:
Dispositivo Android:
- Requisitos: para usar Google Authenticator en su dispositivo Android, debe ejecutar la versión de Android 2.1 o posterior.
- Descargando la aplicación:
-
En su teléfono o tableta Android, visite Google Play .
-
Busque el Autenticador de Google .
-
Descarga e instala la aplicación
iPhone, iPad:
- Requisitos: para usar Google Authenticator en su iPhone, iPod Touch o iPad, debe tener el último sistema operativo para su dispositivo. Además, para configurar la aplicación en tu iPhone mediante un código QR, debes tener un modelo 3G o posterior.
- Descargando la aplicación:
-
En su iPhone o iPad, visite la App Store.
-
Busque el Autenticador de Google .
-
Descargue e instale la aplicación.
Configurar Google 2FA:
Dispositivo Android:
-
En su teléfono o tableta Android, abra la aplicación Google Authenticator.
-
Si es la primera vez que usa el Autenticador, toque Comenzar . Para agregar una nueva cuenta, en la parte inferior derecha, elija Agregar .
-
Para vincular su dispositivo móvil a su cuenta:
-
Uso de código QR : seleccione Escanear un código de barras . Si la aplicación Authenticator no puede encontrar una aplicación de escáner de código de barras en su dispositivo móvil, es posible que se le solicite que descargue e instale una. Si desea instalar una aplicación de escáner de código de barras para poder completar el proceso de configuración, seleccione Instalar y luego realice el proceso de instalación. Una vez que la aplicación esté instalada, vuelva a abrir Google Authenticator, luego apunte su cámara al código QR en la pantalla de su computadora.
-
Usando la clave secreta : seleccione Ingresar una clave provista , luego ingrese la dirección de correo electrónico de su cuenta de BitMart en el cuadro "Ingresar nombre de cuenta". Luego, ingrese la clave secreta en la pantalla de su computadora en Ingresar código . Asegúrese de haber elegido hacer que la clave se base en el tiempo , luego seleccione Agregar .
-
-
Para probar que la aplicación funciona, ingrese el código de verificación en su dispositivo móvil en el cuadro de su computadora debajo de Ingresar código , luego haga clic en Verificar .
Si su código es correcto, verá un mensaje de confirmación. Haga clic en Listo para continuar con el proceso de configuración. Si su código es incorrecto, intente generar un nuevo código de verificación en su dispositivo móvil y luego ingréselo en su computadora. Si aún tiene problemas, es posible que desee verificar que la hora en su dispositivo sea correcta o leer sobre problemas comunes.
iPhone, iPad:
-
En su iPhone o iPad, abra la aplicación Google Authenticator.
-
Si es la primera vez que usa Authenticator, toque Comenzar configuración . Para agregar una nueva cuenta, en la parte inferior derecha, toca Agregar .
-
Para vincular su dispositivo móvil a su cuenta:
-
Usando el código de barras : toque "Escanear código de barras" y luego apunte su cámara al código QR en la pantalla de su computadora.
-
Uso de Entrada manual : Toque "Entrada manual" e ingrese la dirección de correo electrónico de su cuenta de BitMart. Luego, ingrese la clave secreta en la pantalla de su computadora en el cuadro debajo de "Clave". A continuación, active Basado en el tiempo y toque Listo.
-
-
Si su código es correcto, verá un mensaje de confirmación. Haga clic en Listo para confirmar. Si su código es incorrecto, intente generar un nuevo código de verificación en su dispositivo móvil y luego ingréselo en su computadora. Si aún tiene problemas, es posible que desee verificar que la hora en su dispositivo sea correcta o leer sobre problemas comunes.
Ahora que se completó el enlace, puede usar Google Authenticator en futuras operaciones para garantizar la seguridad de su cuenta.
Cómo configurar la verificación del teléfono
Paso 1: Pase el cursor sobre su correo electrónico de registro en la parte superior derecha de la página de inicio y verá un menú desplegable. Haga clic en [ Cuenta]
.png)
Paso 2: Desplácese hacia abajo y podrá ver la sección Configuración de seguridad . Haga clic en [ Habilitar] para Verificación del teléfono.
.png)
Paso 3: Verá la página de vincular número de teléfono y seguirá las instrucciones a continuación.
1. Ingrese [ su código de país] y [ su número de teléfono]
.png)
2. Haga clic en [ Enviar]
.png)
3. Verifique su teléfono, luego ingrese el [Código de verificación del teléfono] de seis dígitos 4. Haga
.png)
clic en [ Enviar]
.png)
Ahora la vinculación de su número de teléfono se realizó correctamente.
Preguntas frecuentes (FAQ) sobre la verificación:
Desvincular o restablecer My Google 2FA
Si accidentalmente perdió el acceso a su correo electrónico, teléfono o Google Authenticator, siga las instrucciones a continuación para restablecer su Google 2FA.
Debe enviar un ticket de soporte para desvincular o restablecer su 2FA de Google. Para comenzar, asegúrese de tener los siguientes documentos e información con usted:
1. El número de teléfono o la dirección de correo electrónico que utiliza para registrarse en BitMart.
2. Imágenes del anverso y reverso de su tarjeta de identificación. (Las imágenes y el número de identificación deben ser legibles).
3. Una foto suya sosteniendo el frente de su tarjeta de identificación y una nota aclarando su solicitud de soporte. (Selfie no aceptable. La foto, el número de identificación y la nota deben ser legibles).
- La fecha y una explicación de su solicitud DEBEN incluirse en la nota, consulte el ejemplo a continuación:
- 20190601 (aaaa/mm/dd), solicitando desvincular Google 2FA en mi cuenta de BitMart
4. Información sobre el nombre del token con la mayor cantidad de activos en su cuenta de BitMart O cualquier registro de depósito y retiro. DEBE proporcionar al menos una información. Le recomendamos encarecidamente que proporcione la mayor cantidad de información posible para que podamos procesar su solicitud más rápido.
5. Un número de teléfono válido o una dirección de correo electrónico para que nuestro servicio de atención al cliente pueda contactarlo si es necesario.
Envíe todos sus documentos e información a través del Centro de soporte: https://support.bmx.fund/hc/en-us/requests/new
Tenga en cuenta:
Si no completó la autenticación de identidad (KYC) para su cuenta de BitMart y tiene un saldo total superior a 0,1 BTC, DEBE proporcionar la información mencionada en el punto 3 anterior. Si no proporcionó la información requerida, rechazaremos su solicitud para desvincular o restablecer su 2FA de Google.
- Idioma
-
ქართული
-
Қазақша
-
Suomen kieli
-
עברית
-
Afrikaans
-
Հայերեն
-
آذربايجان
-
Lëtzebuergesch
-
Gaeilge
-
Maori
-
Беларуская
-
አማርኛ
-
Туркмен
-
Ўзбек
-
Soomaaliga
-
Malagasy
-
Монгол
-
Кыргызча
-
ភាសាខ្មែរ
-
ລາວ
-
Hrvatski
-
Lietuvių
-
සිංහල
-
Српски
-
Cebuano
-
Shqip
-
中文(台灣)
-
Magyar
-
Sesotho
-
eesti keel
-
Malti
-
Македонски
-
Català
-
забо́ни тоҷикӣ́
-
नेपाली
-
ဗမာစကာ
-
Shona
-
Nyanja (Chichewa)
-
Samoan
-
Íslenska
-
Bosanski
-
Kreyòl