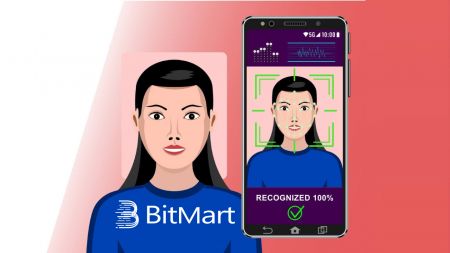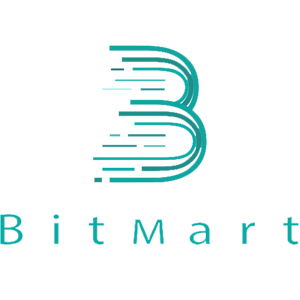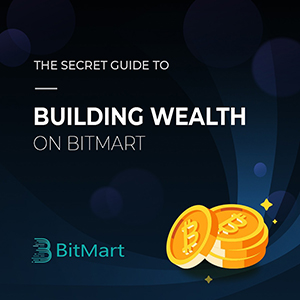Hoe om aan te meld en rekening te verifieer in BitMart
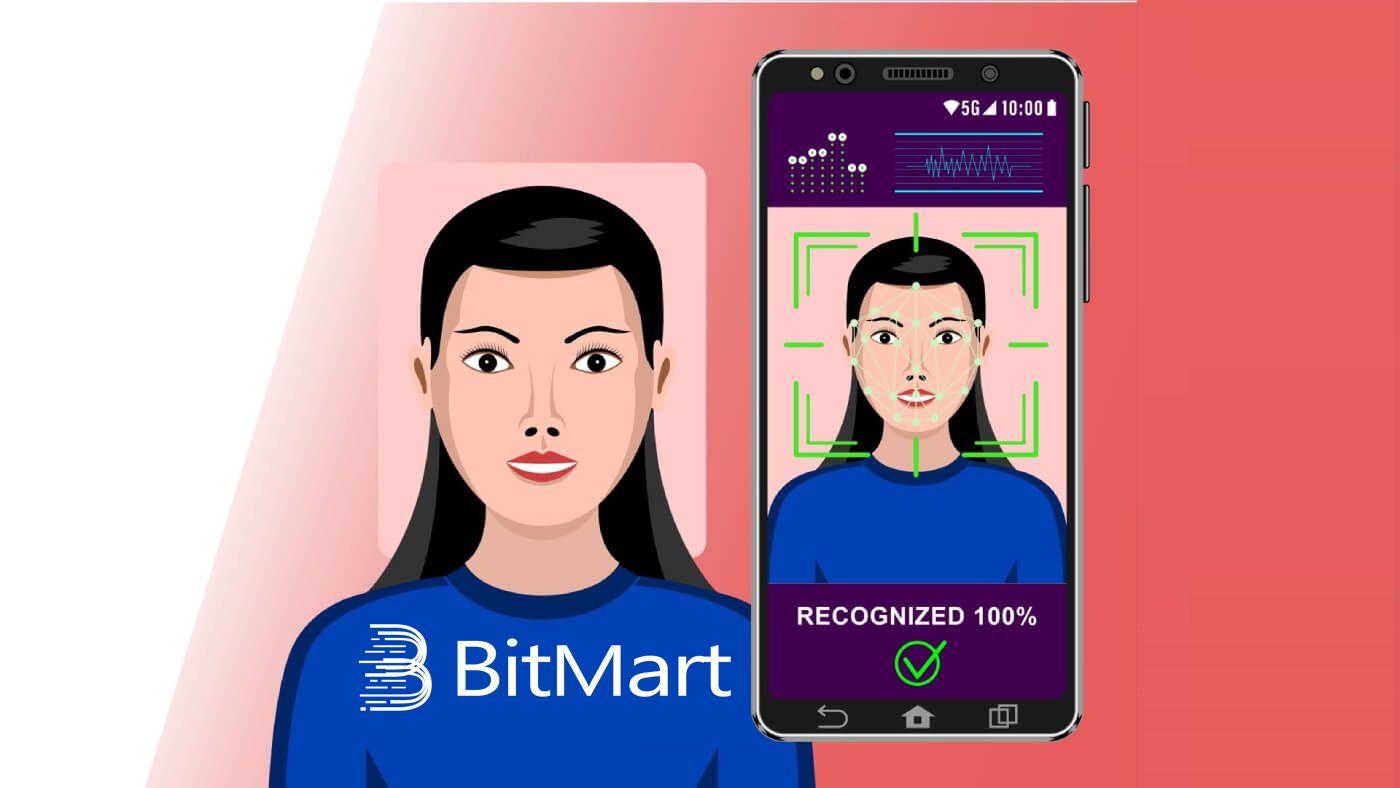
- Taal
-
English
-
العربيّة
-
简体中文
-
हिन्दी
-
Indonesia
-
Melayu
-
فارسی
-
اردو
-
বাংলা
-
ไทย
-
Tiếng Việt
-
Русский
-
한국어
-
日本語
-
Español
-
Português
-
Italiano
-
Français
-
Deutsch
-
Türkçe
-
Nederlands
-
Norsk bokmål
-
Svenska
-
Tamil
-
Polski
-
Filipino
-
Română
-
Slovenčina
-
Zulu
-
Slovenščina
-
latviešu valoda
-
Čeština
-
Kinyarwanda
-
Українська
-
Български
-
Dansk
-
Kiswahili
Hoe om aan te meld by BitMart
Hoe om by jou BitMart-rekening aan te meld [PC]
Teken in met e-pos
1. Besoek BitMart.com , kies [ Teken in]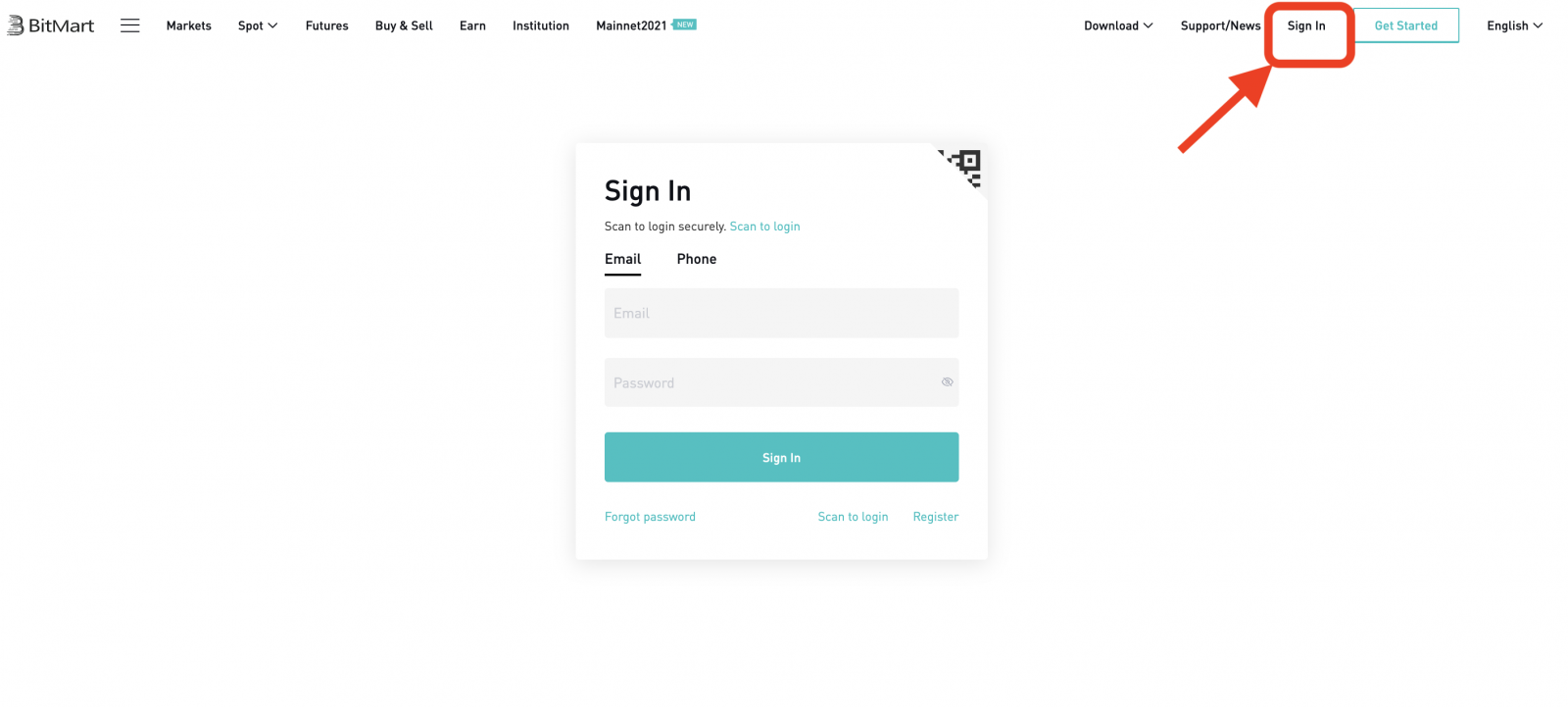
2. Klik op [ E-pos ]

3. Tik [ jou e-posadres] en [ jou wagwoord ] ; klik dan op [ Teken in]
.png)
4. Nou sal jy die E-pos Verifikasie bladsy sien ; Gaan jou e -pos na en voer die ses-syfer [ E-posverifikasiekode] in ; klik dan op [Stuur]
.png)
Nou het jy jou aanmelding by BitMart-rekening met e-pos voltooi.
Teken in met foon
1. Besoek BitMart.com , kies [ Teken in]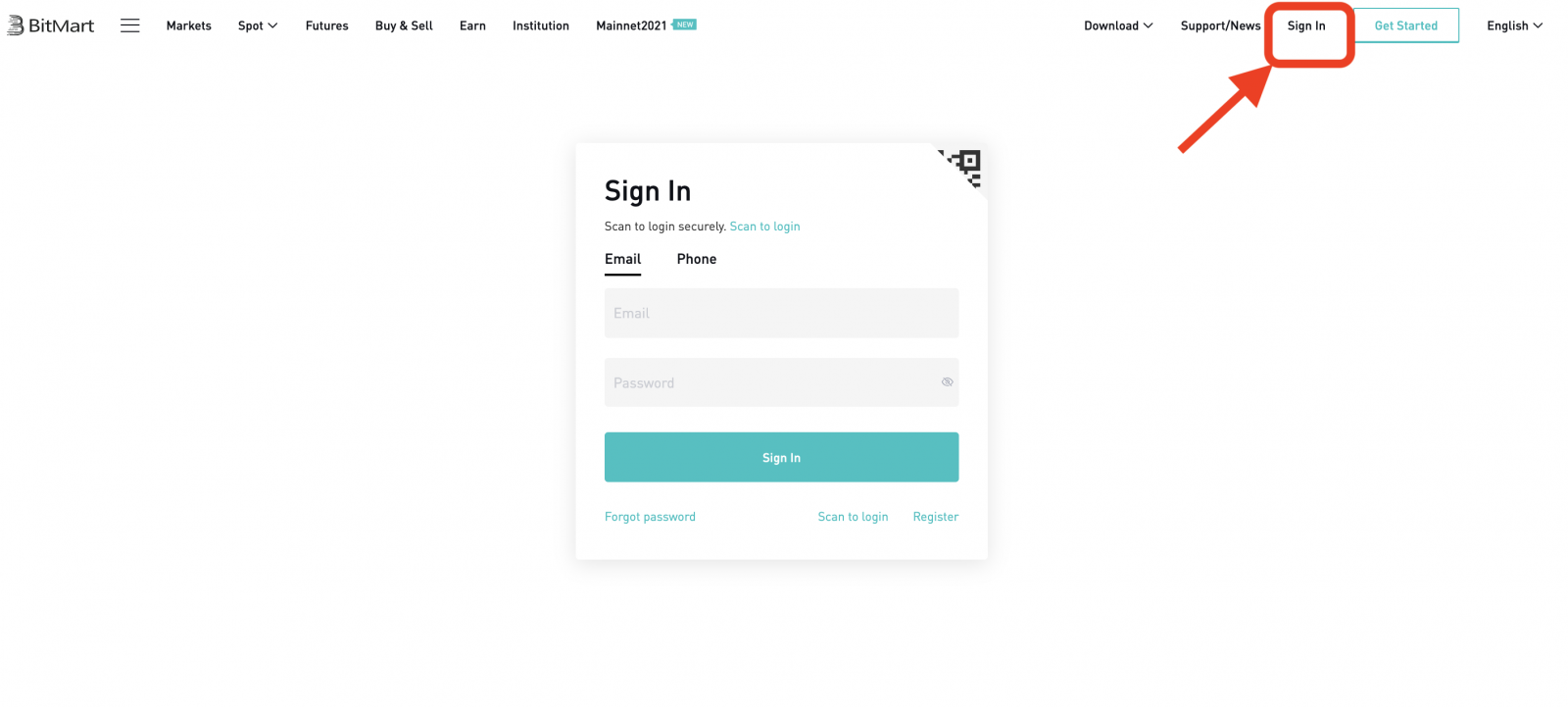
2. Klik [ Phone]
.png)
3. Tik [ jou landkode] , [ jou foonnommer] en [ jou aanmeldwagwoord] ; Klik dan op [ Teken in]
.png)
4. Nou sal jy die telefoonverifikasiebladsy sien ; Gaan jou foon na , jy sal 'n inkomende oproep ontvang, voer dan die ses-syfer [ Phone Verification code] in en klik [ Submit]
.png)
Nou het jy jou aanmelding by BitMart Account met Phone voltooi.
Hoe om by jou BitMart-rekening aan te meld [Mobiel]
Teken in met mobiele web
Teken in met e-pos
1. Besoek BitMart.com ; en klik op die ikoon regs bo ;
2. Klik [ Teken in]

3. Klik [ E-pos]
.jpg)
4. Voer [ jou e-posadres] en [jou wagwoord] in, klik dan op [ Teken in]

5. Gaan jou e -pos na , en voer die ses-syfer [ E-posverifikasiekode in]; klik dan op [Stuur]
.jpg)
6. Klik [ Bevestig] om jou aanmelding met E-pos op mobiele web te voltooi.
.jpg)
Teken in met foon
1. Besoek BitMart.com ; en klik op die ikoon regs bo

2. Klik [ Teken in]

3. Klik [ Phone]
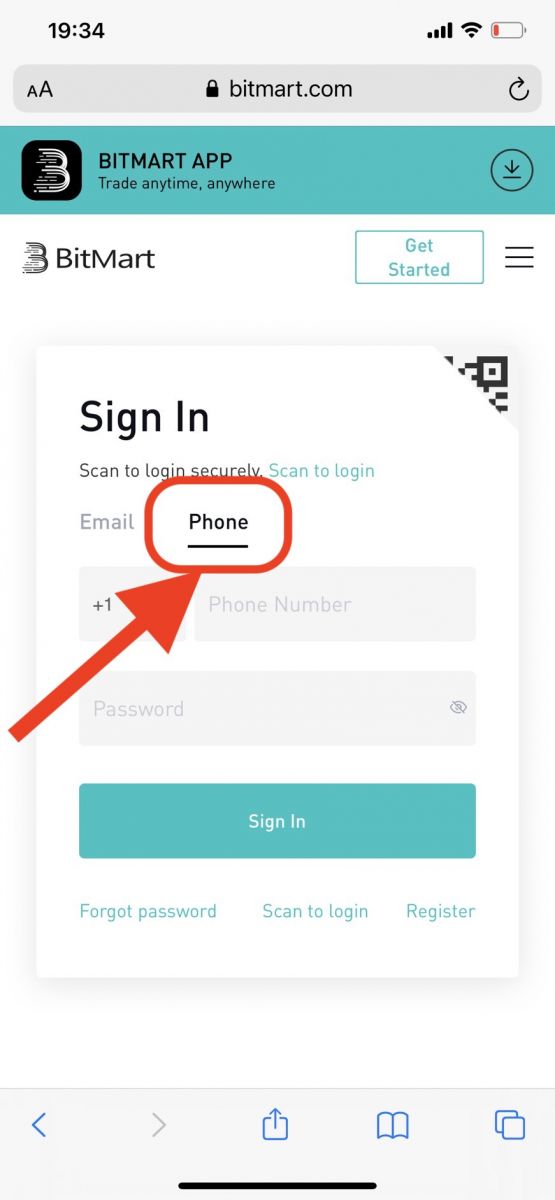
4. Voer [ jou landkode] , [jou foonnommer] en [ jou wagwoord] in en klik dan [ Teken in]

5. Gaan jou foon na , jy sal 'n inkomende oproep ontvang, tik dan die ses-syfer [ Phone Verification code] in en klik dan [Submit]
.jpg)
6. Klik [ Bevestig] om jou aanmelding met Phone on Mobile Web te voltooi.
.jpg)
Teken in met mobiele APP
Teken in met e-pos
1. Maak BitMart-toepassing oop wat jy op jou foon afgelaai het; en klik op die ikoon links bo .
2. Klik [ Teken in]
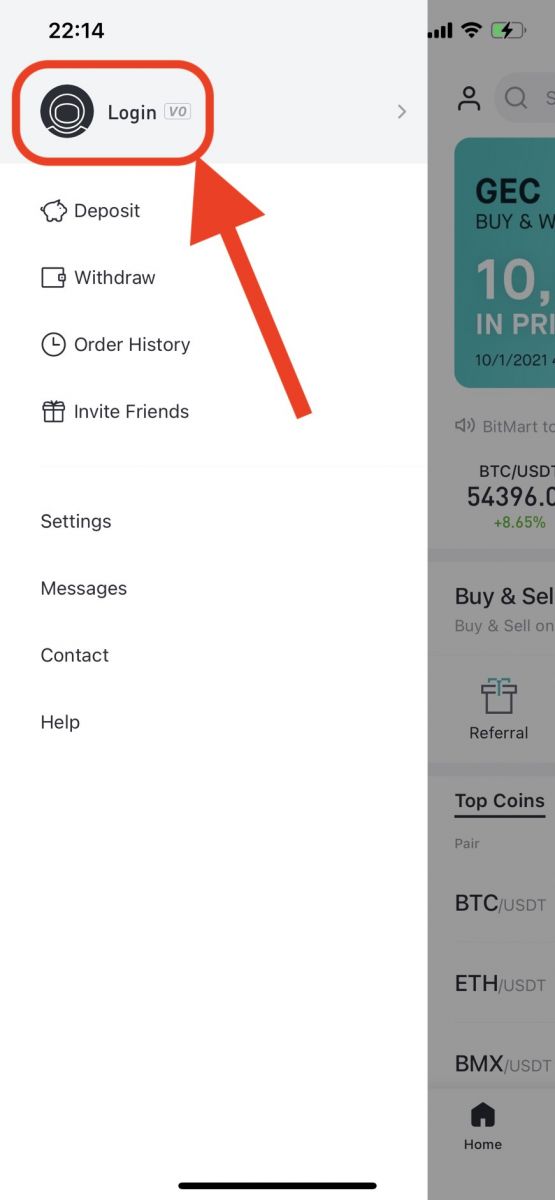
3. Klik [ E-pos]
.jpg)
4. Tik [ jou e-posadres] en [ jou wagwoord];klik dan op [ Login]
.jpg)
5. Gaan jou e -pos na, en voer die ses-syfer [ E-posverifikasiekode in]; klik dan [Submit]
.jpg)
6. Klik [ Bevestig] om jou aanmelding met E-pos op Mobile APP te voltooi.
.jpg)
Teken in met foon
1. Maak BitMart-toepassing oop wat jy op jou foon afgelaai het; en klik op die ikoon links bo

2. Klik [ Login]
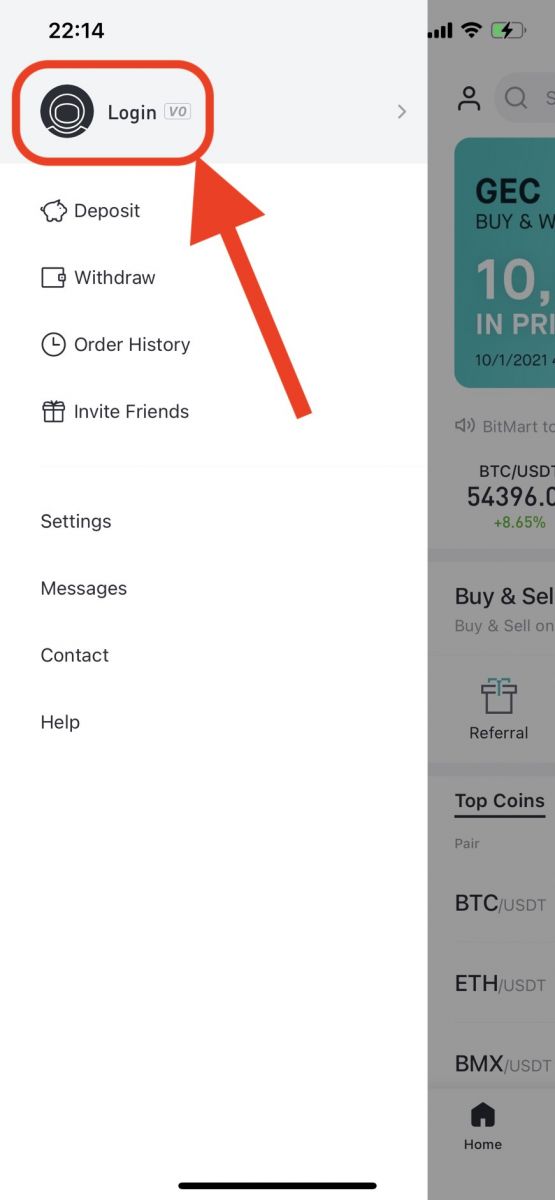
3. Klik [ Mobile]
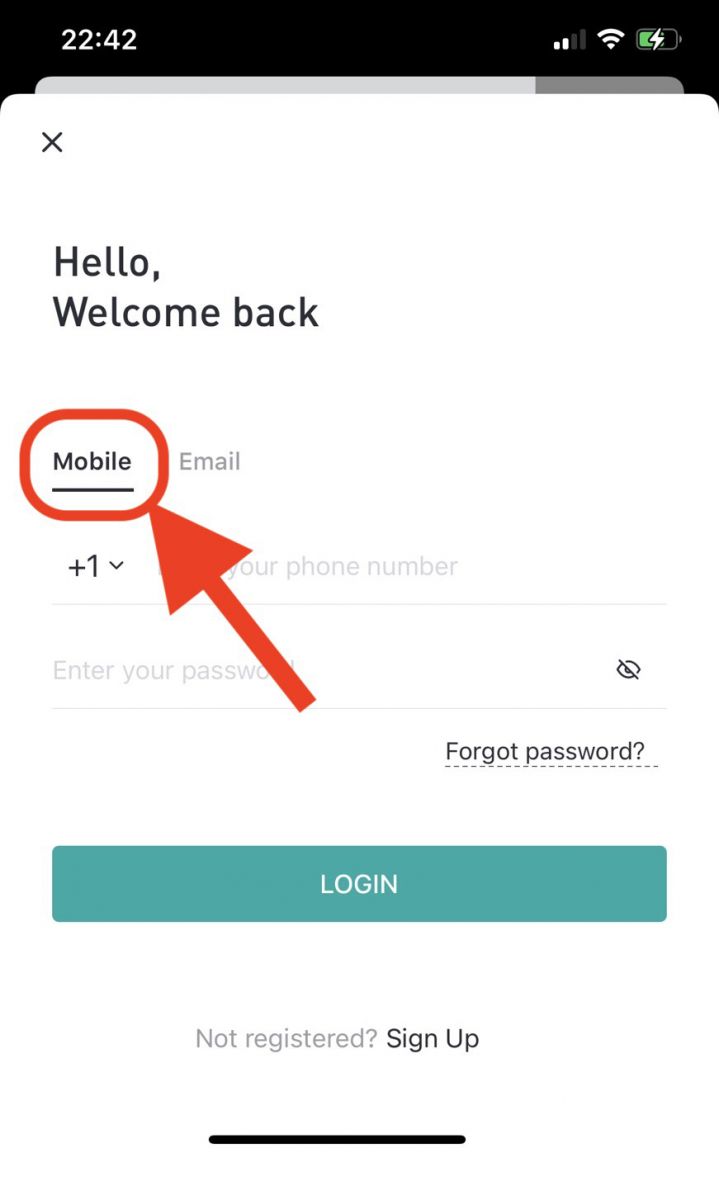
4. Voer [ jou landkode] , [ jou foonnommer] en [ jou wagwoord] in, en klik dan [ Login]
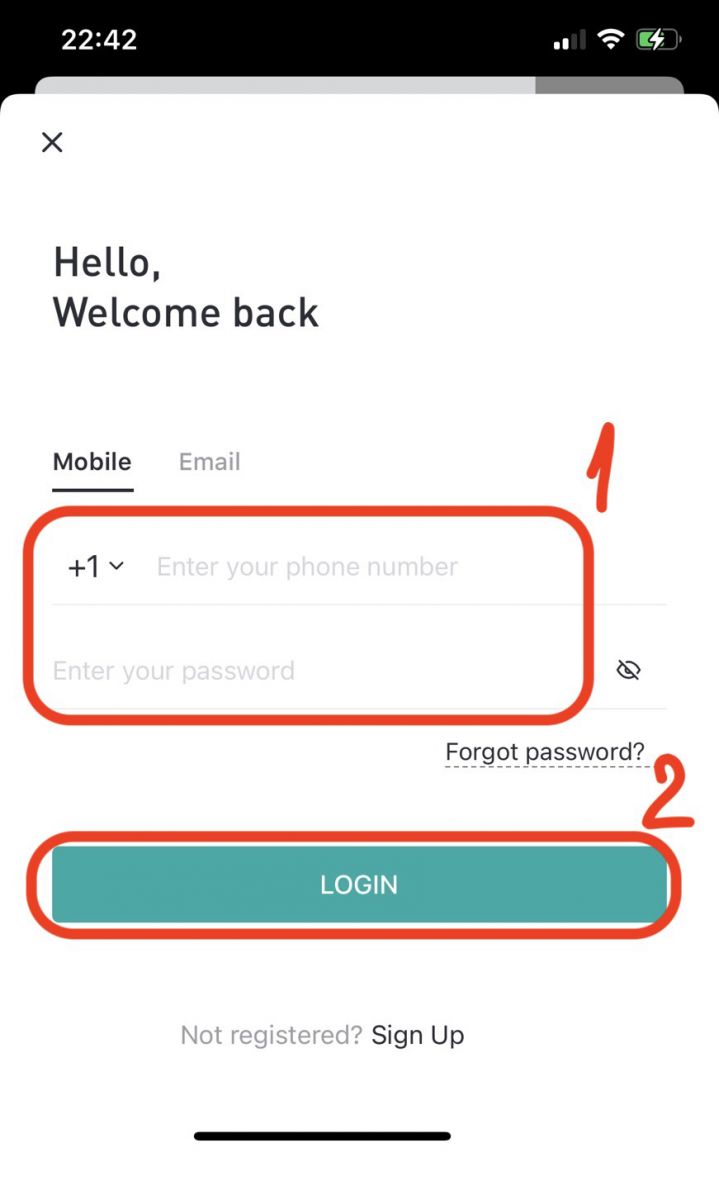
5. Gaan jou foon na , jy sal 'n inkomende oproep ontvang, voer dan die ses-syfer [ Phone Verification code] in, klik dan op [Submit]

6. Klik [ Bevestig] om jou aanmelding met Phone on Mobile APP te voltooi.
.jpg)
Laai BitMart-toepassing af
Laai BitMart App iOS af
1. Meld aan met jou Apple ID, maak App Store oop, Kies die soekikoon in die onderste regterhoek; of Klik op hierdie skakel en maak dit dan op jou foon oop: https://www.bitmart.com/mobile/download/inner
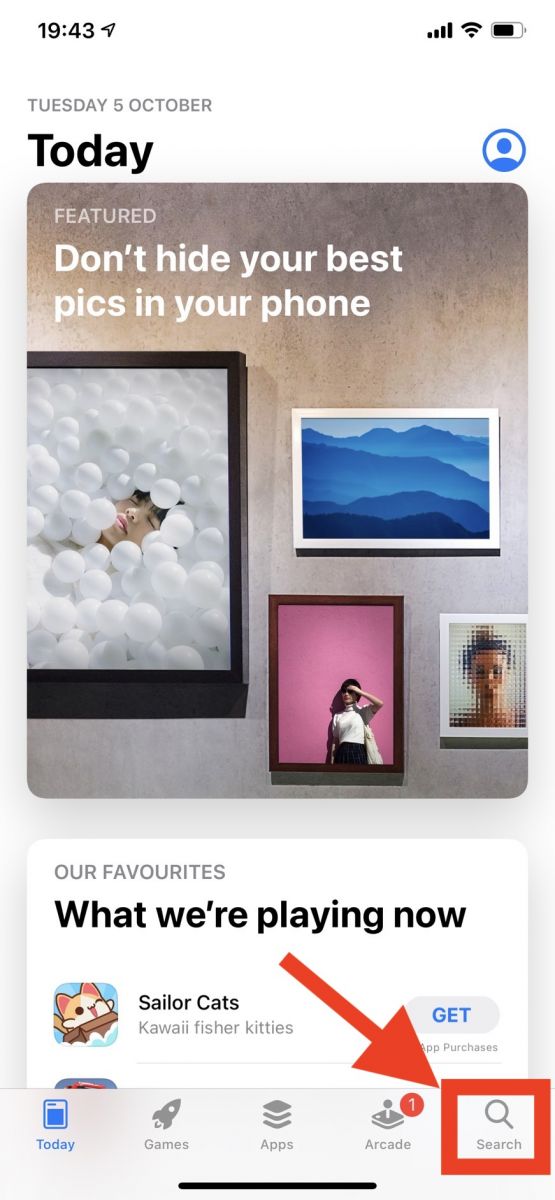
2. Voer [ BitMart] in die soekbalk in en druk soek .
.jpg)
3. Druk [GET] om dit af te laai.
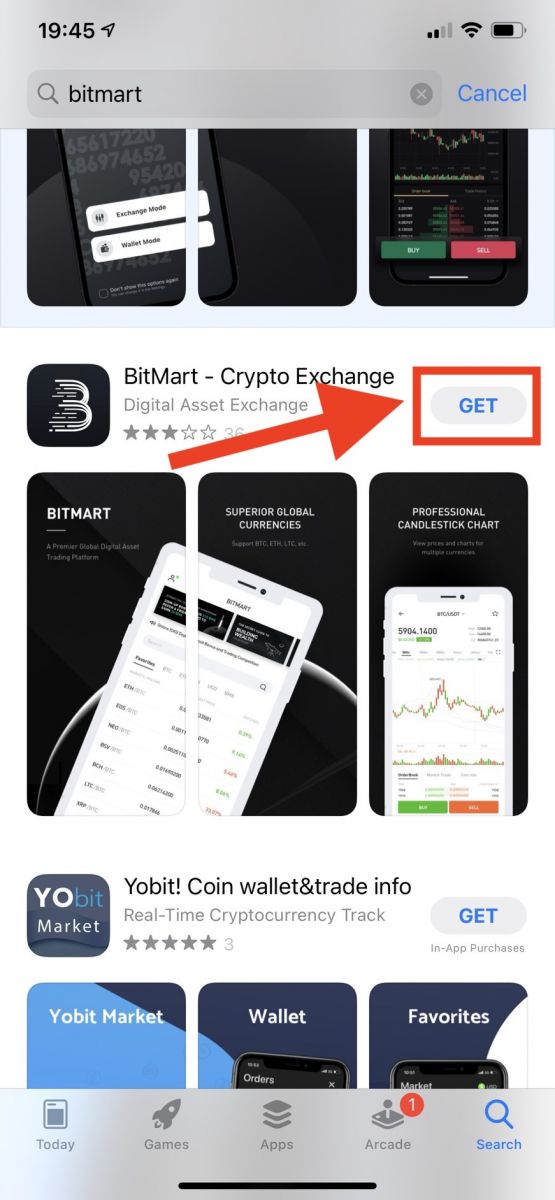
4. Na die installasie, keer terug na die tuisblad en maak jou Bitmart-toepassing oop om te begin .
Laai BitMart App Android af
1. Maak Play Winkel oop, voer [ BitMart] in die soekbalk in en druk soek; Of Klik op hierdie skakel en maak dit dan op jou foon oop: https://www.bitmart.com/mobile/download/inner
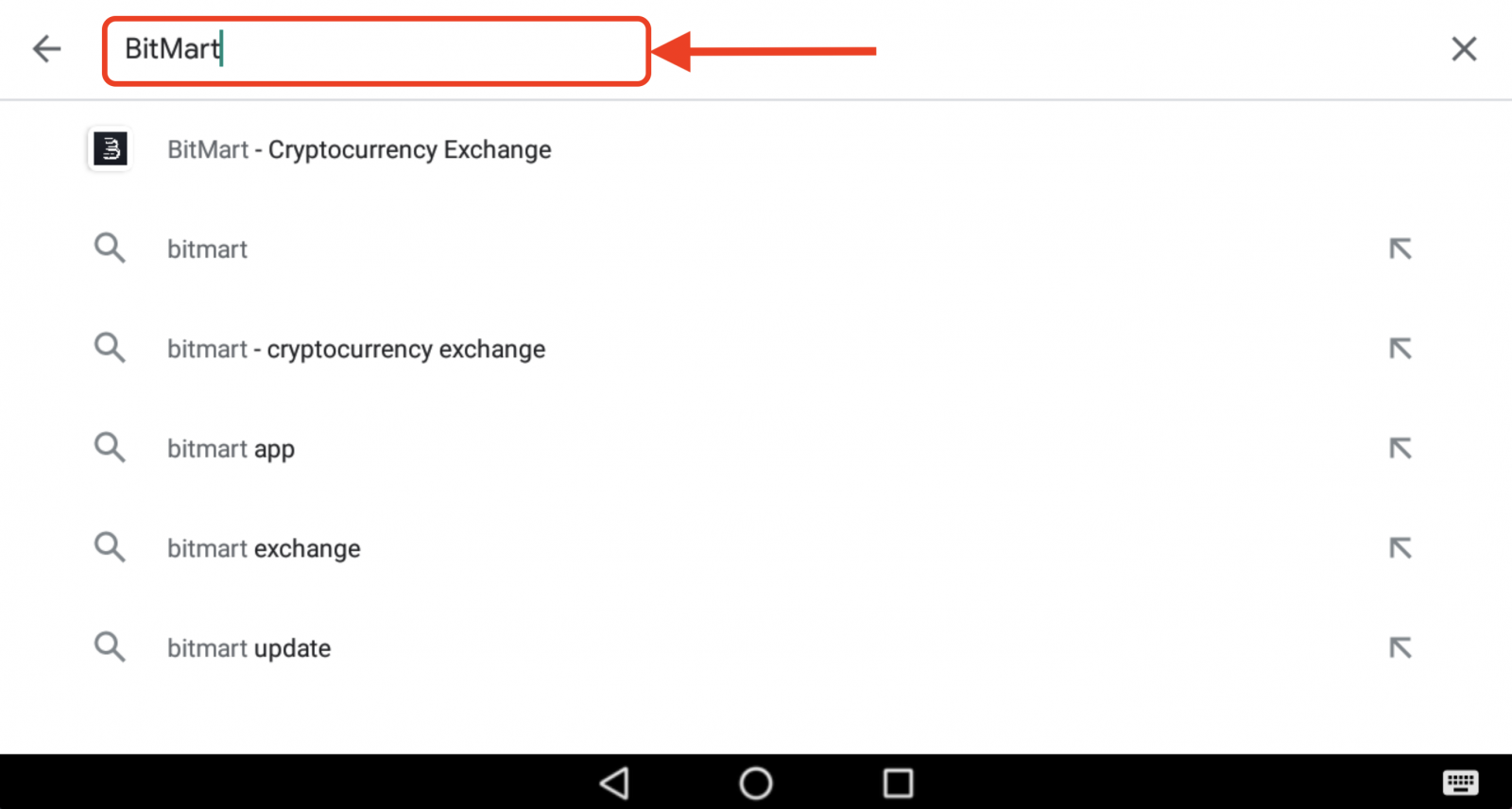
2. Klik [ Installeer] om dit af te laai;
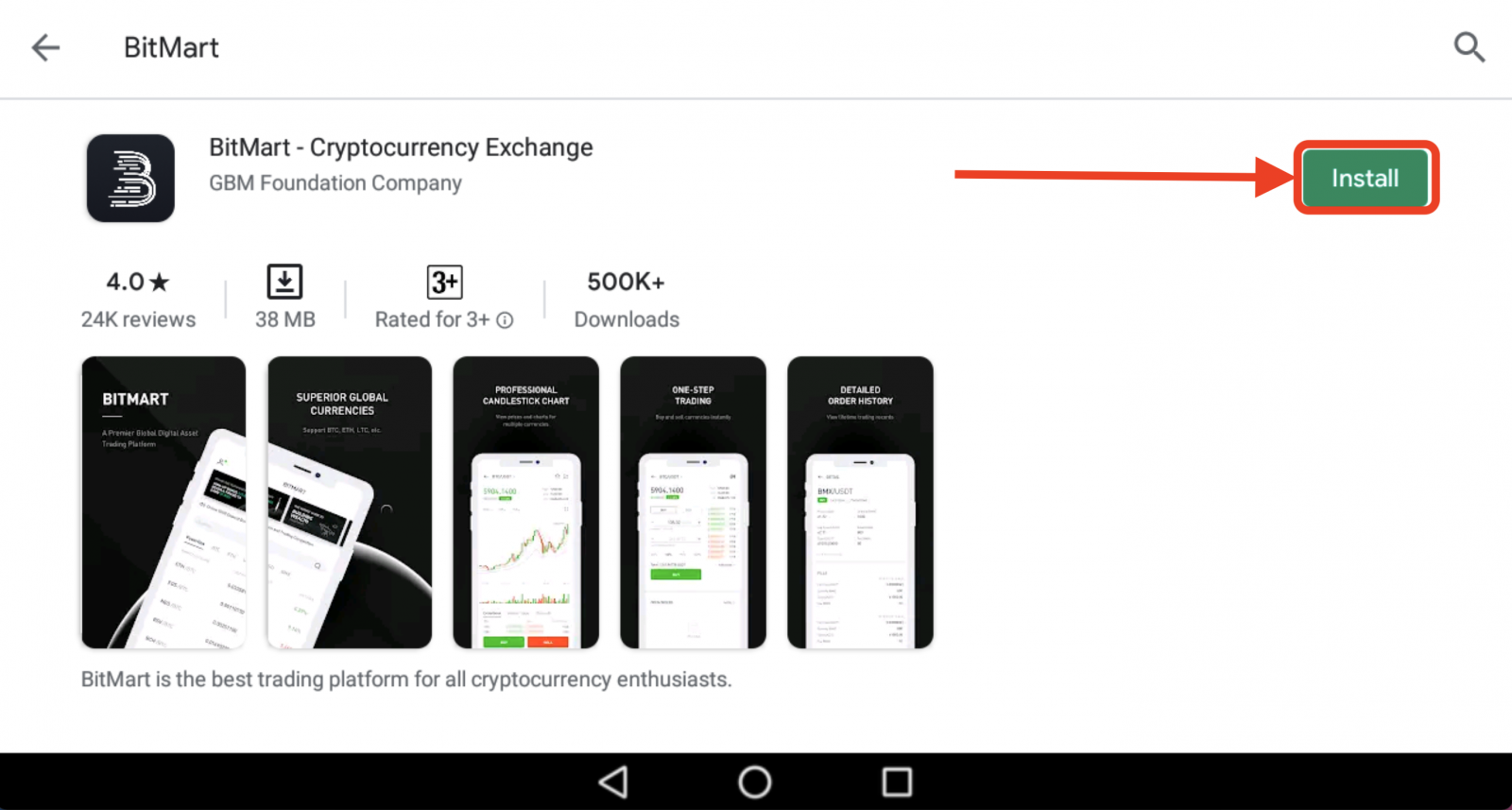
3. Keer terug na jou tuisskerm en maak jou Bitmart-toepassing oop om te begin .
Hoe om rekening in BitMart te verifieer
Hoe om my rekening te verifieer?
Stap 1: Beweeg oor jou registrasie-e-posadres regs bo op die tuisblad, en jy sal 'n aftreklys sien. Klik [Bates]
.png)
Stap 2: Onder [ die Spot] -afdeling, klik [Verifieer]
.png)
Stap 3: Onder Tussentydse rekeningtipe, klik [KRY VERIFIED] en voltooi die invul van rekeningverifikasie-inligting.
.png)
Dit sal tot 24 uur neem om jou rekeningverifikasie goedgekeur te kry.
Hoe om twee-faktor-verifikasie (2FA) in te stel?
Stap 1: Beweeg oor jou registrasie-e-posadres regs bo op die tuisblad, en jy sal 'n aftreklys sien. Klik op [ Rekening]
Stap 2: Blaai af en jy kan die afdeling Sekuriteitinstellings sien . Klik [ Aktiveer] vir Google Authenticator.
.png)
Stap 3: Jy sal die bind Google 2FA-bladsy sien en die instruksies hieronder volg.
Laai Google 2FA af:
Android-toestel:
- Vereistes: Om Google Authenticator op jou Android-toestel te gebruik, moet dit Android-weergawe 2.1 of later gebruik.
- Laai die toepassing af:
-
Besoek Google Play op jou Android-foon of -tablet .
-
Soek vir Google Authenticator .
-
Laai die toepassing af en installeer dit
iPhone, iPad:
- Vereistes: Om Google Authenticator op jou iPhone, iPod Touch of iPad te gebruik, moet jy die nuutste bedryfstelsel vir jou toestel hê. Daarbenewens, om die toepassing op jou iPhone met 'n QR-kode op te stel, moet jy 'n 3G-model of later hê.
- Laai die toepassing af:
-
Besoek die App Store op jou iPhone of iPad.
-
Soek vir Google Authenticator .
-
Laai die toepassing af en installeer dit.
Stel Google 2FA op:
Android-toestel:
-
Maak die Google Authenticator-toepassing op jou Android-foon of -tablet oop.
-
As dit die eerste keer is dat jy Authenticator gebruik, tik Begin . Om 'n nuwe rekening by te voeg, kies Voeg regs onder .
-
Om jou mobiele toestel aan jou rekening te koppel:
-
Gebruik QR-kode : Kies Skandeer 'n strepieskode . As die Authenticator-toepassing nie 'n strepieskodeskandeerdertoepassing op u mobiele toestel kan opspoor nie, kan u gevra word om een af te laai en te installeer. As jy 'n strepieskodeskandeerdertoepassing wil installeer sodat jy die opstelproses kan voltooi, kies Installeer en gaan dan deur die installasieproses. Sodra die toepassing geïnstalleer is, heropen Google Authenticator en rig dan jou kamera na die QR-kode op jou rekenaarskerm.
-
Gebruik geheime sleutel : Kies Voer 'n verskafde sleutel in en voer dan die e-posadres van jou BitMart-rekening in die "Voer rekeningnaam in" boks in. Voer dan die geheime sleutel op jou rekenaarskerm in onder Voer kode in . Maak seker dat jy gekies het om die sleutel Tydgebaseer te maak , kies dan Voeg by .
-
-
Om te toets dat die toepassing werk, voer die verifikasiekode op jou mobiele toestel in die blokkie op jou rekenaar in onder Voer kode in en klik dan Verifieer .
As jou kode korrek is, sal jy 'n bevestigingsboodskap sien. Klik Klaar om die opstelproses voort te sit. As jou kode verkeerd is, probeer om 'n nuwe verifikasiekode op jou mobiele toestel te genereer en voer dit dan op jou rekenaar in. As jy steeds probleme ondervind, wil jy dalk verifieer dat die tyd op jou toestel korrek is of lees oor algemene probleme.
iPhone, iPad:
-
Maak die Google Authenticator-toepassing op jou iPhone of iPad oop.
-
As dit die eerste keer is wat jy Authenticator gebruik, tik Begin opstelling . Om 'n nuwe rekening by te voeg, tik regs onder op Voeg by .
-
Om jou mobiele toestel aan jou rekening te koppel:
-
Gebruik strepieskode : Tik op "Skandeer strepieskode" en rig dan jou kamera na die QR-kode op jou rekenaarskerm.
-
Gebruik handmatige invoer : Tik "Handmatige invoer" en voer die e-posadres van jou BitMart-rekening in. Tik dan die geheime sleutel op jou rekenaarskerm in die blokkie onder "Sleutel". Skakel dan Tydgebaseer aan en tik Klaar.
-
-
As jou kode korrek is, sal jy 'n bevestigingsboodskap sien. Klik Klaar om te bevestig. As jou kode verkeerd is, probeer om 'n nuwe verifikasiekode op jou mobiele toestel te genereer en voer dit dan op jou rekenaar in. As jy steeds probleme ondervind, wil jy dalk verifieer dat die tyd op jou toestel korrek is of lees oor algemene probleme.
Noudat die binding voltooi is, kan jy Google Authenticator in toekomstige bedrywighede gebruik om die sekuriteit van jou rekening te verseker.
Hoe om telefoonverifikasie in te stel
Stap 1: Beweeg oor jou registrasie-e-posadres regs bo op die tuisblad, en jy sal 'n aftreklys sien. Klik [ Rekening]
.png)
Stap 2: Scroll af en jy kan die afdeling Sekuriteitinstellings sien . Klik [ Aktiveer] vir telefoonverifikasie.
.png)
Stap 3: Jy sal die bind Telefoonnommer-bladsy sien en die instruksies hieronder volg.
1. Tik [ jou landkode] en [ jou foonnommer]
.png)
2. Klik [ Stuur]
.png)
3. Gaan jou foon na, en voer dan die ses-syfer [ Phone Verification code] in
.png)
4. Klik [ Submit]
.png)
Nou het jou foonnommer binding geslaag.
Gereelde vrae (FAQ) oor verifikasie:
Ontbind of Stel My Google 2FA terug
As jy per ongeluk toegang tot jou e-pos, foon of Google Authenticator verloor het, volg asseblief die instruksies hieronder om jou Google 2FA terug te stel.
Jy moet ' n ondersteuningskaartjie indien om jou Google 2FA te ontbind of terug te stel. Om te begin, maak seker dat jy die volgende dokumente en inligting by jou het:
1. Die telefoonnommer of e-posadres wat jy gebruik om op BitMart te registreer.
2. Voor- en agterbeelde van jou ID-kaart. (Beeld en ID-nommer moet leesbaar wees.)
3. 'n Foto van jou wat die voorkant van jou ID-kaart vashou, en 'n nota wat jou ondersteuningsversoek verduidelik. (Selfie nie aanvaarbaar nie. Foto, ID-nommer en die nota moet leesbaar wees.)
- Datum en 'n verduideliking van jou versoek MOET by die nota ingesluit word, sien asseblief die voorbeeld hieronder:
- 20190601 (jjjj/mm/dd), versoek om Google 2FA in my BitMart-rekening te ontbind
4. Inligting oor die tekennaam met die meeste bates in jou BitMart-rekening OF enige deposito- en onttrekkingsrekords. Jy MOET ten minste een inligting verskaf. Ons beveel sterk aan dat jy soveel inligting as moontlik verskaf sodat ons jou versoek vinniger kan verwerk.
5. 'n Geldige telefoonnommer of e-posadres sodat ons kliëntediens jou kan kontak indien nodig.
Dien al jou dokumente en inligting in via die Ondersteuningsentrum: https://support.bmx.fund/hc/en-us/requests/new
Neem asseblief kennis:
As jy nie die Identity Authentication (KYC) vir jou BitMart-rekening voltooi het nie en jy het 'n totale saldo groter as 0.1 BTC, MOET jy die inligting verskaf wat in #3 hierbo genoem word. As jy versuim het om enige vereiste inligting te verskaf, sal ons jou versoek om jou Google 2FA te ontbind of terug te stel, verwerp.
- Taal
-
ქართული
-
Қазақша
-
Suomen kieli
-
עברית
-
Հայերեն
-
آذربايجان
-
Lëtzebuergesch
-
Gaeilge
-
Maori
-
Беларуская
-
አማርኛ
-
Туркмен
-
Ўзбек
-
Soomaaliga
-
Malagasy
-
Монгол
-
Кыргызча
-
ភាសាខ្មែរ
-
ລາວ
-
Hrvatski
-
Lietuvių
-
සිංහල
-
Српски
-
Cebuano
-
Shqip
-
中文(台灣)
-
Magyar
-
Sesotho
-
eesti keel
-
Malti
-
Македонски
-
Català
-
забо́ни тоҷикӣ́
-
नेपाली
-
ဗမာစကာ
-
Shona
-
Nyanja (Chichewa)
-
Samoan
-
Íslenska
-
Bosanski
-
Kreyòl